CardIRIS 30r4 — Stop it now! Right Now! No more typing business card information into PIMS, Databases or eMail Clients!!!
reviewed by Harry {doc} Babad
Note: This issue also contains a review of IRIS Business Card Reader II the combination of CardIRIS software with a compact 600 dpi card scanner.
I.R.I.S. Inc. (561)-921-0847 http://www.irislink.com/c2-190/Cardiris.aspx Support: http://www.irislink.com/c2-261/I-R-I-S--Technical-support.aspx $50 USD File Size: ca. 74.5 MB Excellent Manual and Uninstaller: provided Requirements: Mac OS X computer with a G3 processor or a Mac OS 9.x computer with a PowerPC processor and Mac OS X and Mac OS 9.x. In addition, 32 MB RAM, 80 MB free disk space, CD-ROM Drive. Comparable PC Version Available Audience: All collectors of business cards, newbies or expert level users. Strength — The software is idiot and newbie proof, and so easy to use. From your paper business cards to your updated address book or as text or database files, done in 3 easy steps. It’s very simple and accurate. Your cards are converted to electronic contacts in minimal time. Weakness — I’ve found no significant problems when using this product for 47 of 50 cards, a contrarians test set, that I scanned. Although optical character reader [OCR] products are supposed to be only 99+% accurate, this product seemed to have a higher accuracy. As noted below, highly colored backgrounds on cards don’t OCR well in either CardIRIS or Read IRIS 11. The software was tested on a 1 GHz dual processor PowerPC G4 Macintosh with 2 GB DDR SDRAM running under OS X 10.4.5. I used an IRIS Business Card Reader II or an HP ScanJet 8250 scanner for testing. Product and company names and logos in this
review may be registered trademarks |
|
Introduction
I attend about three large meetings a year at which I exchange business carts, bringing home an average of 50 cards from each such meeting. Then there the other places I go where exchanging cards is also the best way for me to remember folks I’ve met. I would guess over any year I collect between 200 and 250 cards, some new people, some in which folks moved, and of course some duplicates of contacts I already have documented.
In the past, I’ve paid high school students to enter, into FileMaker Pro, both the card contents, and the bits of scribbled notes of information of note I’ve scribbled on them. [You know… Where met, I promised them something, or just a hobby or three.] Too many mistakes were made, some plain typos. Many more errors introduced to my database by the typist misinterpreting my warped handwriting. Doing the data entry myself was painful and very slow; two finger typists make too many mistakes. Therefore, I took the easy way out — store all but a select high urgency contacts randomly in a box. So I’m now sitting on about 750-1200 cards that I’m sure are valuable, but remain almost unsearchable, since they’re not even alphabetized.
So, after having positively reviewed Read IRIS Pro 11 in macCompanion January 2006, Volume 4 Issue 1, I thought I’d give their business card OCR software a try. Within 5 minutes of my testing CardIRIS 3, I was hooked! Not that this is a perfect product, but within the limitations of the state of the art OCR technology, it’s a screamer! 40-75 cards or more scanned an hour depending on scan mode and card complexity. More about other card complexity input limitations later.
Using the Product
Okay, I picked mostly from my recent Tucson visit, 50 or so of the most complex business cards I’d collected. A few were in light print on dark colored backgrounds, one with white type on a strong colored image of Mexican Dancers and a few with odd not standard decorative fonts. [Okay, the trip wasn’t all business.]
Installation of the product was simple, it’s a standard install followed by a request to calibrate the scanner with the included “white” card. This is simple and doesn’t take much time, and further, provides an easy way to familiarize yourself with how the scanner works. [The only downside here is that you will be prompted to re-calibrate every few weeks, so don’t lose that calibration card.]

Setting the Scanner Inputs — Setting up the scanner to scan and OCR your card collection is easy – let’s head for the program’s preferences pane. In preferences you can chose input data source, scan resolution, and operating mode (automatic or custom). I chose automatic, using the custom setting only for a few difficult colored cards, colored background, not colored type. For example, do you want to scan a card with your existing scanner or with the IRIS Business Card Reader (scanner) II?
Perhaps you already have a graphic image of a card and want to OCR it. CardIRIS can import black-and-white, grayscale and color images in PICT, GIF, PNG, JPEG, TIFF, BMP, Photoshop, Targa, SGI and PDF image formats BUT the images must be at least 150 dpi to work. [This information is not in the manual.]. Images at 300-450 DPI work even better.
Depending on the available scanner hardware you can work in color or in B/W or grey scale. Overall, formatting and formatting conventions are important too. Are your cards, especially addresses formatted as done in the USA or do you need the OCR to recognize foreign, formatting? You have lots of preferences, all simple to understand, and easy to change as your needs do. All of my cards were USA formatted which is where the software’s defaults were set but I did set my resolution to 600 dpi since some of my older cards are ‘grubby’. Read the manual, its easy to follow, and becomes even more than ordinarily useful if you collect cards from friends and colleagues across the globe.
Oh yes, you can scan one card at a time, or put up to 10 cards onto your 8.5 x 11” scanner. In order to make this work, you must cover the cards with a sheet of black paper; the usual white background provided by your scanner’s lid would not work. The white background does not allow the CardIRIS software to distinguish between individual cards. Black borders around a card are ‘coding’ allows you to set and scan multiple cards at once. The group of scanned cards, when scanning in CardIRIS, will appear as a stack of individual cards in the middle of the open CardIRIS main window, one for each card on the ‘glass.’ Each individual image so captured and acquired (OCR’s) can be edited if needed to correct scanning errors. The result is just as if you had put 10 consecutive cards though the IRIS Business Card Reader hardware. To save space, here’s how a four-card scan on my HP scanner looked:
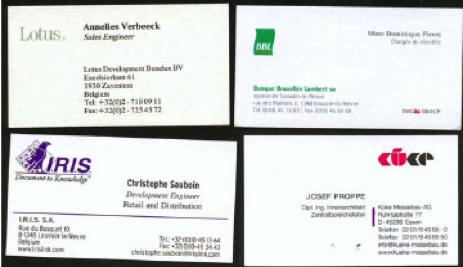
Remember that the cards on the glass need not be perfectly straight, but they must have a bit of space between them for the software to work. If you forgot to enable the image "splitting" using the document type "Multiple Business Cards", click the command "Extract Cards" under the "Process" menu to segment the large image into the actual card images, straightening out the images, and throwing away the unneeded black borders.
Once the scan(s) is done, you can rotate any card’s image left or right or 180° if necessary. Setting the software’s preferences to automatic does that for you, err, automatically. Then, you can then focus on any particular part of the card to be read or read the whole card. The software also allows you to zoom into the card for a better view, but that does not affect the OCR process. Okay, you’ve captured an image of the business card. What’s next? All of the preceding was about your ‘data’ input — how about outputs? I found this illustration was a great review of the IRIS hardware and software by Gary Coyne [Applelinks, 08-27-04, http://www.applelinks.com/p5/index.php/more/cardiris

It does a better job of illustrating the CardIRIS main window and interface than I could. Thanks Gary.
Editing the scanned/acquired cards is easy; perfection, is just a drag and drop away.
|
|
|
|
Before, as acquired |
After a minor tuneup |
Exporting Business Card Information — After the card is scanned and you made any needed, usually minor, corrections to the captured data, its time to output that information. You have the choice of outputting the OCR’d data to Text, a vCard or to HTML. Alternatively, the data can go directly to your PIM, database or eMail address book. The Macintosh version allows single-click export to Address Book, Microsoft Entourage, Now Contact or any other contact manager application. Try It, it works
Working With FileMaker Pro and CardIRIS
I’ve even gotten the software to export to a FileMaker Pro database, but am still working out how to synchronize the new data in a separate database document into my existing address collections. Its not a CardIRIS problem, but rather that I’ve not set up my FileMaker Pro databases to that the fields are equivalent to those that are output by CardIRIS. In addition, life is more complex since my main address databases “Friends and Family” Supplier Addresses and Professional Addresses were also not laid out in the same manner. There are easy but initially tedious solutions to my synchronization problems; one that will also serve me in good stead when I migrate from FileMaker Pro 6 to the fully relational FileMaker Pro 7 or 8.
|
|
CardIRIS Data Layout |
FileMaker Pro Address Short Card Layout |
I suspect, although I’m not an Excel user, that integrating Card IRIS into an existing Excel address file would also require some tweaking to “align” fields’.
From a FileMaker Pro users perspective, I’d like to be able to edit to template that Card IRIS uses for data input of the OCR’d information to add a second address field. That would allow separate entry of P. O. Box and street address information. This would make transferring data to FMP a bit easier. It also would be great if I could select a specific FileMaker Pro database as a default to input my scanned contact data. (This is the case, done automatically, if you export to your email client (e.g., Apple’s mail or MS Entourage.)
A Few Gripes
“Cutting and Pasting” or “Drag and Dropping” Scanned Data
when Editing OCR’d Material — In a
manner similar to MS Word, the developer needs to add a space inform of dragged
material. I’ve seldom, when scanning my 50 or so test card did not require a
space inform of the dragged text.
More Cleary Identify and Discuss Working with Difficult to Capture (Acquire) Cards – The manual underemphasizes the few cases where the software either does not work, or where accuracy of the OCR’s material is plum terrible. A quick thumb though my accumulated unscanned cards reveals that less than 1% of the cards could be a challenge to this otherwise fine product. I don’t mind hand typing the contents of a card or two when all the other cards require little or no tuning to import them to my contact lists. I can even use a failed scan to manually type the card contents maintaining the format CardIRIS creates.
|
|
Positive Image – CardIRIS Not OCR’d |
Negative Image ReadIRIS Not OCR’d |
A Rare Scan Where the Scanned Data Fields Don’t Appear — On several occasions I was able to scan an ordinary business card with the IRIS card reader but the auto OCR function did not work. I’m guessing that I tried to input information too rapidly. Quitting and restarting the Card IRIS program and taking things a bit slower worked.
Conclusions
Even if you only occasionally need to scan business cards, especially if you type as badly as I do, this is an excellent product to add to your software library. For the most part, I was very impressed with the software's OCR capabilities. When CardIRIS wasn’t sure where text went, it was very easy to drag the text into the appropriate fields.
My only regret about this software is that I didn’t discover it a year or so ago, but perhaps I would not been as happy, according to reviews of those versions, with version two of the scanner software. I am however delighted with Version 3. Of course, this article this assumes you already have a scanner, in addition to having lots of business cards to scan. If not either buy one that allows at least a 300 dpi scan, or forget this stuff and go on to the next article.
I rate this product 4.5 macCs











