Internet Cleanup
Reviewed by Ted
Bade

Internet
Cleanup Version 5
Smith Micro website
Internet
Cleanup website
$30 USD
System
Requirements: Mac OS X
10.4.2 or higher; 80MB of free hard disk space; Universal binary. |
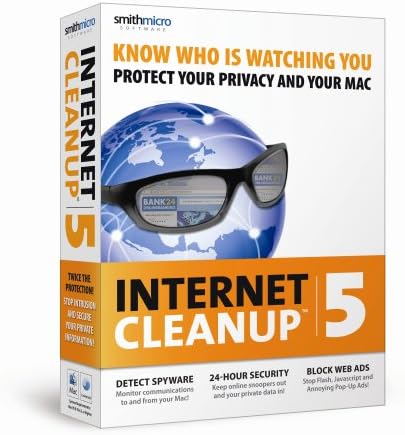
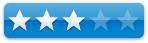
|
Strengths: Easily manipulate various Internet
related files.
Weaknesses: Program has some issues. Some
protection features consume processor abilities and can slow down your Mac.
No way to control where it looks for data, its all or nothing. Very limited
documentation and help, you are on your own as to what to do with a lot of
the stuff you find.
|
Introduction
Internet Cleanup
is a suite of utilities that is designed to protect your Mac from online
sources of mischief. It includes features that detect spyware, help you remove
Internet-related files, block your system from advertisements, and help you
search for and clean out all types of garbage. It you have concerns about
security on your Mac, read on.
While some of of
the functions the utilities provide could be done manually, such as cleaning
out the cookies in a browser, the average user might not know where these files
are or how to remove them. Using Internet Cleanup makes this a lot easier
through an effective interface.
There are three
areas that Internet cleanup affects. Web Browser maintenance, Privacy
Protection, and System Protection. In each of these areas there are a set of
utilities you can run or turn on. My experience with this program was to start
by turning on everything and slowly turning off those utilities that I found
get in the way.
We all have
friends that insist on using Windows based machines, so we are all familiar
with their complaints about how programs such as these are a lot of annoyance.
On the Mac side we haven’t had to deal with this very much, since most of the
malicious-ware out there doesn’t affect us. This may or may not change in the
future. I would like to think that all the $%#@& computer users really like
their Windows machines and won’t buy Macs, but who can tell?
Then there are all
these companies trying to attract the malicious programmers to the Mac platform
by offering cash prizes for figuring out how to break into Mac. Ugh! Well, I
guess a company has to attract business to stay alive, lol. Let’s hope they
take the cash and depart out happy universe.… In the meantime, a Mac user has
to decide if they want to deal with this type of hassle in light of the fact
there is so little in the way of malicious software out there for Macs.
Luckily, Internet Cleanup also offers other features that one might find
useful.
Internet
Cleanup’s web Browser Maintenance section includes four utilities: Bookmark
Manager, Cookie Finder, Internet File Finder, and Web History Finder. Each of
them give the user an easy way to manipulate the items they affect.
With Bookmark
manager you can sync bookmarks between various browsers. This is a great
feature for people who use a variety of browsers and might not have a
particular bookmark in the browser they happen to be using at the moment.
When you choose
to synch the bookmarks, you can either select a particular browser as the
master and sync the other browsers from that, or you can import bookmarks from
each browser to all the others. Internet Cleanup will locate the browsers you
have on your Mac, then display a list. You can decide if you want them or or
any part of the group to participate in the sharing by clicking on or off a
button and can select one account as the master.
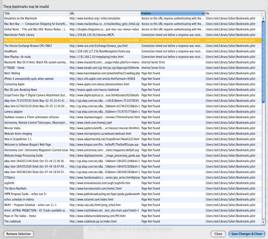
You can also use
Internet Cleanup to “validate” your bookmarks. What this means is it visits the
bookmarks you have saved and checks to see if it still exists. If you don’t
have a lot of time on your hands. this is a good way to weed out bookmarks that
are no long valid. (Alternatively, if you have a lot of time, you can visit
every bookmarks stored and see what happens! This is a lot more fun, but can
take a lot of your free time.) When the program finishes a validation, you are
presented with a list of bookmarks that have issues.
So instead of taking hours
and hours checking all the bookmarks then deleting the bad ones, you can spend
(at least in my case), hours looking at all the invalid bookmarks and
evaluating them. If you just don’t care, there is an option to delete the
entire list of bad ones. The result list provides a number of reasons there was
an issue with the bookmarked site.
Be careful, a
web site you have to log into comes up on this list even though it is still
active. Don’t delete it if you plan to return! Another issue I found with this
check is that if some sites don’t respond quickly enough, it says the site is
invalid, when it isn’t. My suggestion is to look over the list carefully and
delete only those you know are no longer needed. If you have a question, you
can double click on the line with the questionable bookmarks and it will open
it with your browser. Advanced settings allow you to change how long the
program waits for a response as well, but some sites are just slow.
There is no way
to edit the bookmarks in this list. As I went through my list, I noticed that
the reason for some being bad was that the site manager had changed the name of
the “index” page for some reason, or the page I had happened to save wasn’t the
index page, but a sub page that was no longer valid. In those cases, it would
be nice to be able to edit the bookmark to something that works, and have the
program replace the invalid one with the edited one. But it you cannot do this
using Internet Cleanup. You can do it manually by opening the browser and
finding the offending link.
You can also use
this manager to make a backup file of your bookmarks which can then later be
used to restore them if some corruption occurs. When Internet Cleanup looks at
the bookmarks in a browser, it makes a copy of it. This copy can later be used
to restore a damaged bookmark file.
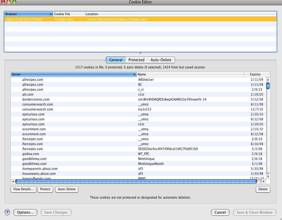
Cookie Finder
isn’t a tool used by the Sesame Street’s Cookie Monster, but a utility that
lets you evaluate and manipulate the cookies your browser has stored. There are
only a few choices for working with Cookies. You can choose which browser to
work with (or select all of them), then decide to selectively remove, remove
them all, or remove only those you have used Internet Cleanup to designate as
Auto Delete or any that aren’t protected.
If you want to
make use of this utility, the first time you run it you need to selectively
edit the list. This gives you a list of all the cookies in your browser(s). Be
warned, if you have been using the browser for a long time without cleaning up
cookies, this list could be very large. Then you go through the list of cookies
and decide to manually delete, protect, or set them up as auto delete.
Obviously you would protect those from sites you visit often where the cookies
are beneficial to you. You would set as auto delete those cookies for sites you
visit often and don’t want to keep them.
There is also an option to set up a
particular server as auto delete or protect, so anything from it falls into the
category.
Going through
the list of cookies can be a real task. Unless you are a web Guru, most of the
information in them will be meaningless, except for, in some cases, the name of
the web site. In case it means anything to you, Internet Cleanup will show
details of a cookie. You cannot edit these details. Perhaps someone can use the
information in the details, but I couldn’t.
Internet File
Finder locates the cache, cookies, history, and form files from all or a
selected browser. From this utility, you can delete the entire file for each of
these categories, or review them. I couldn’t find much use for the review
process provided. When I looked at the items in my Safari cache file, they were
all “documents” and the “preview” was merely a generic document icon. There was
no way for me to see what the contents of that item was. I tried
double-clicking on them, but this just caused the Finder to tell me it didn’t
know what to do with the item either.
Other browsers don’t hide the content
like Safari, so you might find an image or movie file or something else to
review and/or delete.
When looking at
the other files this utility gives, your only option is to delete the entire
file as well. If you choose to let Internet Cleanup automatically delete
certain browser files, the Advanced setting feature in this utility lets you
set some options.
The final
browser utility is web history finder. This one does for web history what the
cookie one does for cookies. You can have it give you a history list from one
or all of your browsers and selectively delete items or delete the entire list.
In this case, you get a bit more information about each history entry. There is
no problem in just deleting your entire history, it doesn’t affect your
bookmarks, and it does get rid of files you might find useless from your hard
drive as well as remove the history of where you have been with this browser.
Since history
doesn’t take up a lot of space, I usually keep it around, in case I want to go
back to a site I looked at a few days ago and forgot to bookmark. Where I see a
lot of use for this feature is on a public access machine, where one might not
want a list of the sites they visited remain after they left. Also good for
teenagers to hide where they have been from their parents and vice versa! ;-)
The Privacy
protection section provides utilities to clean up you IM logs, Mail, a secure
delete file utility, and a file hider utility.
Users of Instant
Messaging (IM) programs may or may not realize that the program can and usually
does store a file of each of your messaging sessions and provides a copy of the
text of that session. While this doesn’t take up a lot of space, and can be
easily accessed from the Finder (if you know where to look), Internet cleanup
provides easy access to these files, let’s you take a look at them and delete
them.
You can have the
program select a particular IM program to inspect or just look for them all. It
digs through all your folders and locates the information from these sessions
for you to review and delete or save as you choose. The results screen shows
the application’s name for the session. If you want to review it, double-clicking
on the entry opens the appropriate IM program and shows the text of the
session. Now you can reminisce or delete to your hearts content.
A context pull
down menu lets you do a number of things to each session or a group of them,
such as delete, archive, burn to disc, or even secure delete. Advanced settings
let you choose which IM programs to inspect (actually to not inspect certain
ones, since the default is they are all on), and to set up things for automatic
deletion if you let Internet Cleaner do this. Since Internet Cleanup looks at
all drives attached to your Mac, you will see multiple copies of your chat
sections if you use Time Machine or any other backup utility.
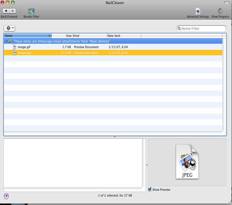
Mail Cleaner
lets you locate and delete attachments to email messages. If your friends have
a habit of sending you an email you want to keep and attaching a huge movie
files to it (for your entertainment), this feature can be used to delete the
attachment while keeping the message. You need to select which email program
you want to clean from a list that includes Apple Mail, Entourage, Eudora and
Thunderbird.
After the
search, you get a list of attachment files and have many options for dealing
with them. Such as delete, or archive. Again a lot of this can be done by
simply going to the correct directory on your Mac, if you know where that
directory is. Alternatively, you could simple delete all those messages with
large attachments. But everyone uses their email program differently.
I had a real
issue with Internet Cleanup here. First a little history. I recently had moved
from using Microsoft’s Entourage as my main email program to using Apple’s
Mail. I still use Entourage for appointments, especially those already
scheduled that I am too lazy to move to iCal. I tried using Internet Cleanup on
my Entourage folder.
For some reason, when I ran the utility, it created a new
pristine mail identity, and dumped my current one. Luckily, I was able to
recover most of the stuff by reloading a recent backup of my main identity. I
was quite surprised something like this could happen. Technical support
explained that this shouldn’t happen and did provide me with details on how to
recover the lost Identity file (which I had already done). I wasn’t too happy
about what had happened and so didn’t try it on my other email program!
The Secure
Delete utility is very similar to what Apple’s secure delete feature does, but
with slightly more options. You can select how many time the data is written
over. Obviously, the more times it is over written the more difficult it would
be to find the data.
It is commonly known that high end data recovery people
can find data that had been zeroed out by looking for “shadow” data. This is
because even though a bit is changed, nearby (and underneath) hard drive
material will hold a trace of what it was before. By overwriting many times,
you not only erase the bits, but alter the shadow information as well.
If you
are a spy or work for a company that could be spied upon for some reason, a
feature like this might be of great value. Or you might simply want to rest
assured that the private information on your hard drive has been deleted for
good. I have no way to test if this works, but the theory is nice.
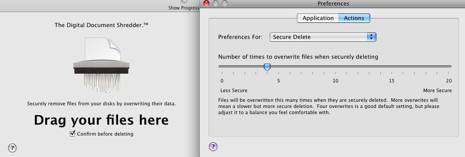
Simple File
Hider is a utility to, hide files and folders from view. It isn’t very
complicated. What it does is change the file into an invisible file (or
folder). While the item disappears from normal view, a search for invisible
items using Spotlight easily turns it up and it can also be opened from
spotlight. This feature might be nice for hiding something from your spouse,
but don’t try using it on your kids, they probably already know about searching
for hidden files and folders!
If you choose to
use this feature, you need to set a master password. This needs to be entered
to return the files to visibility later. You can also select to have the
utility, which shows the files you have hidden, to automatically close after a
selected amount of time. This way, if you leave your computer, prying eyes
won’t be able to see what you have hidden.
The last section
of utilities comes under the general heading of System Protection. Essentially
it works with system wide security.
The Device Sentry
utility would be a great one in an office or public access setting. Here you
are required to enter an administrative password before allowing a device to be
mounted on the desktop. Where I work, the IT guys have taken to turning off
floppy drives and USB ports on the PCs they control. However, once in a while
they need to actually use these ports, which turns out to be a major hassle for
them. An application like this would be a real benefit. How it works is this,
you insert a removable device, then need to type in the administrative password
before the item is mounted. Pretty slick.
There isn’t much
in the way of options. You can turn the feature on or off and lock the ability
to turn it on or off with the administrative password. Unless you are trying to
control what your kids or friends are doing with your computer, a feature like
this might cause more issues then it prevents for the home user. But every
situation is different.
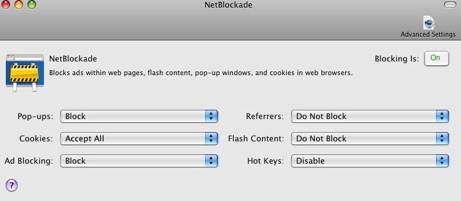
Net Blockade
serves to block a variety of different ways Internet sites can affect your Mac.
It gives you the ability to control how your Mac deals with pop-ups, cookies,
ads, and flash content. Some sites have links on them that refer you to another
site, this is prevalent in many sites that are trying to help other sites get
advertising “hits”. You can select to block these referrals.
Each section
gives options for how to deal with each item. For instance, for blocking popups
you can use the default, just block, but Internet Cleanup adds a “Block
Aggressively” feature that I imagine works on even those sites that have
figured how to get around Safari’s standard blocking feature. In the cookies
section, you can reject or allow everything or permit those you have selected
or alternatively reject all those you choose to reject.
In case you
might need to turn these block on or off quickly, there is an advanced feature
that lets you set up and activate hot keys to do this. There are some web sites
that use popups for legitimate reasons. Generally they will tell you there is a
need to temporarily turn off pop up blocking. Also, you might block flash
content, but then visit a flash site you aren’t concerned with and want to
temporarily turn blocking off. For that matter, you might want to see an ad on
some site! In any case, Internet Cleanup lets you set up a keyboard combination
to do this quickly.
In the advanced
section, there are a number of URL bits (called patterns) and set up rules for
how Net Blockade deals with them. For instance, sites ending with .edu or .gov
are never blocked. Obviously, you wouldn’t want to block the content of
educational or government sites. The program includes a long list of URL pieces
that are know issues and has a default on how the program deals with them. You
can add your own as well and I imagine that the company will issue updates as
they learn more.
With Net
Blockade on, when you open a web page, you will see a little “New Blockade”
logo in the place where an add or animation should have appeared. This lets you
see visually what is being blocked.
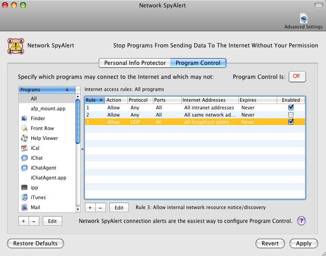
Network Spy
Alert is a feature that prevents applications on your computer from sending
data out its various data ports. There are two sections to this utility.
Personal info Protector lets you protect and encrypt data that you choose,
requiring a password to get access to it. The other part lets you make rules
about what applications can access the Internet.
Using Personal
info Protector, you first set up a password, then choose data and information
you want to encrypt and protect. Obviously, you will need this password to
access the data. You can also tell the application not to allow any of this
information to be sent out over the Internet without use of your password.
Once
you enter your password, you are presented with a variety of data you might
want to enter as well as the ability to create items of your own choosing to
add. By default, the data you are hiding is shown as bullets, but you can turn
this on or off by using your password. If you choose to block any of this data,
Internet Cleanup scans the text data that is sent from your computer for this
information, and blocks transmission of any it finds.
The program
control area can be turned on to prevent applications from using the Internet
for anything. On the left side of the window, there is a list of common
applications that use the Internet. The list starts with some generals rules
for all applications, then moves onto specific applications and rules
pertaining to them. The right side of the screen lists the “rules” associated
with the selection. For each rule you can select the action (allow or not
allow), the type of protocol that it would use, which ports or range of ports
it would use, allow all or only specific internet addresses, create an
expiration date for this, and finally to enable the rule or not.
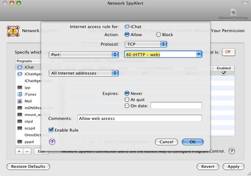
It is pretty
easy to edit the rules they provide by clicking on the edit button, then
putting in any information you need to. For instance, the iChat default rule is
shown above. It uses only one port, so you allow that port. This would prevent
a virus from trying to use its ability to send data out another port. If you
run an application that uses the Internet, you can set up a rule that allows it
to only access one server or certain ports.
All these abilities are designed to
prevent spyware or other malicious code from accessing these ports for their
own dirty deeds. If you have this feature turned on, only those applications
that you have given permission to will be able to use the Internet.
If you want to
see what SpyAlert is doing, you can view the log it creates by opening the
advanced section and clicking to read the log file. The advanced features also
let you set up how the log files and blocking works.
The final
feature is the SpyAlert area. this feature does a complete search of your hard
drive(s) for programs that appear to be Spyware. This search take a long time.
After an extensive search of my many drives it didn’t find anything. With all
the downloading and testing I do, I guess this means there is very little out
there at the moment.
Another issue I
had with this program was that when it searches your drives, it also searches
your back up drives. There is no way to tell it to leave one drive alone. What
happened in my case was it found some very old iChat files that I decided to
delete, just to see how it worked. When I tried to do this from the
application, I got these mysterious windows that told me I didn’t have
permission to delete that file.
To make a long story short, I discovered that
these files were on my “Time Machine” backup drive. Data on this drive is
protected by some scheme, so the window came up. The same thing happened when
searching for spyware, the program spent several hours sorting through the data
on my Time Machine drive.
I brought this
up to their technical people. Their feelings were that the backup drive should
be checked because you don’t want back ups of bad programs. They never
explained how one would go about deleting the bad data if it was found! I am
not sure that I agree with their philosophy on this.
Conclusion
My overall
feeling about Internet Cleanup is that, for the most part, it works and works
well and performs as expected. From what I can tell, it also does a good job
with what it does. I am not totally sold that there is a real need for a lot of
this stuff and I would rather not endure the extra processing needs of running
all these utilities for the few times where it would protect me. However, if
there were a lot of know issues or when those issues hit me (if they ever do),
I would think differently about that.
Internet Cleanup
could use a little improvement overall, but it does work and it does provide
the protection it promises. If you are concerned about these issues and want
the protection, you won’t go wrong with this program. If you are involved with
running Macs in a business or public location, some of these features would be
very beneficial.