Popcorn® 3
Reviewed by Ted Bade

Popcorn® 3
http://www.roxio.com/enu/products/popcorn/standard/overview.html $50 USD.
System Requirements: Mac OS X 10.4.10 or later; 300 MB Hard Drive Space to install, up to 15 GB
during usage; QuickTime 7.1.6 or later. Optional - CD-ROM/DVD-ROM, Apple TV™, Video iPod®, or iPhone™, BlackBerry® device
with MPEG-4 video support, Palm® Treo™ 680, 700p, or 755p with video support,
Xbox 360™, PlayStation® 3, or PSP™, EyeTV video recorder or Turbo.264 video
encoder hardware.
Strengths: Can
convert a wide variety of formats, Nice interface, Tivo conversion option.
Weaknesses: Limited video controls, a bit of a learning curve to use. |
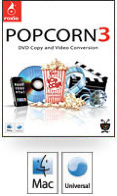
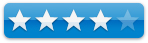
|
Previous Reviews: http://www.maccompanion.com/macc/archives/May2006/Software/Popcorn2.htm |
Introduction
Popcorn3 is
a program used to convert video formats. With it you can convert almost any
video into a format that works on your favorite video player, into a variety of
different file types for use on your computer, or build a DVD to watch on you
TV. Popcorn also offers a means of downloading from and converting Tivo
formatted video files. It is a good program and while there are several
shareware options that perform conversions, I don’t believe any one product has
all these features in one application.
Popcorn’s interface is very similar to Toast 8. I felt, while
working with it, that Popcorn is really a less expensive version of Toast that
leaves out the CD burning features. Making it a good choice if your needs are
only in the realm of converting video files and saving them to devices or DVD.
The main Popcorn window is divided into two areas. On the left
side is the source where the user chooses were the file(s) to work with come
from. The right side is the content area where you see a list of the files that
are currently being worked with and lets you interact with them. On the bottom
of the right side are two buttons, one clicks open to show a menu of formats
the file can be converted to and the other tells Popcorn to begin its work.
Like Toast, Popcorn 3 offers a media browser that knows the basic media
locations on a Mac and provides it’s own browser interface for selecting media
to work with. It also includes a media viewer so you can watch the videos to
make sure you are working with the right one.
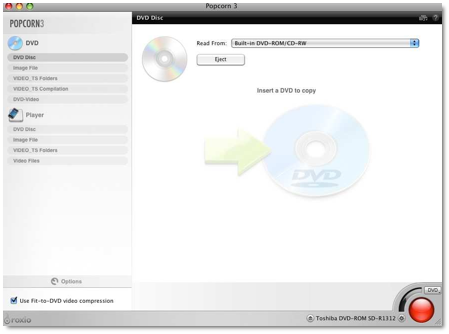
Popcorn can convert a video file to work with a variety of
different video players The list includes, Video iPod, Apple TV, iPhone,
Xbox360, Playstation 3, Sony PSP, Blackberry, and PalmTreo, as well as a basic
video formats such as DIVx and H264. The list includes all the really popular
methods of viewing videos.
Obviously, since this is a commercial product, Popcorn will
extract video files only from non-commercial DVDs. Which means if you or
someone you know has made their own DVD for any purpose, you can extract and
convert this material. It won’t open or convert commercial DVD movies.
Working with Popcorn is relatively easy. Drop a video file onto
the content area (or select it using the other various means provided), than
select a format to convert it to, and finally press the start button to begin
the conversion. Popcorn gives users limited control on what happens during the
conversion. When converting to one of the various players, you essentially
control the quality (the quality choices are based on the device you are
converting to) and the location the file is stored. For video formats used by
Apple devices, the default location is iTunes, which makes a lot of sense.
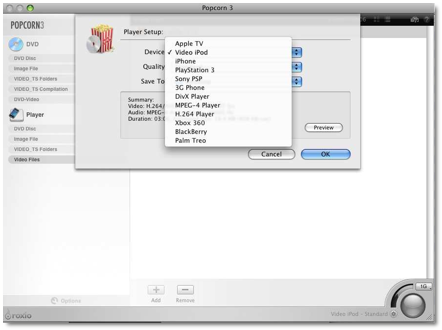
While the left side of the menu is mostly for choosing a source
for your video, some of the choices define an output method. One can select DVD
disk as a source to create a copy of a DVD, drag one or more Video TS folders
to create a single DVD containing them all or create a DVD containing a single
Video-TS folder, or create a DVD from any video or group of videos dragged onto
the content side. Depending upon what you are doing with the video file, there
are a variety of preferences that can be manipulated (or if you don’t really
know what to choose, go with the defaults, which are always a good choice.)
If you own a Tivo and have it connected to a network, Popcorn 3,
as with Toast 8, allows you to transfer videos from the Tivo and then convert
them for another player. This is really nice, since Tivo owners now have a
lower cost commercial choice for working with their Tivo videos on the Mac. I
found the interface for transferring files from our family of Tivos very nice
and easy to deal with. The Tivo Transfer utility automatically locates Tivos on
your network and lists them by the name you have given them (if you did this
using the Tivo.com features. Otherwise you get a boring code name). Click on a
Tivo, and you see a list of the items currently on that Tivo. If you select an
item on that list, it will tell you about that show. This is generally a brief
description of the show, the duration and the station that it came from.
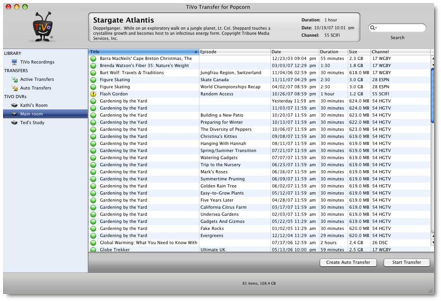
With the Tivo transfer interface, you can select to transfer one
or more programs to your Mac and even set up an auto transfer that transfers
new programs as they are recorded on your Tivo. It is a great interface for
moving files from the Tivo to the Mac. My only problem is that the quality of
the files transferred is limited. Although iTunes can handle larger video
formats, Popcorn (in agreement with Tivo Corporation) limits the video size
down to a smaller version. I wish that we could have full quality and sized
videos. I realize that this is being done to make TV producers happy, but I
don’t intend to do anything but watch the shows on my Laptop or video iPod. Oh
well.
Observations
While working with Popcorn 3 was pretty easy, I did have a few
problems. It wasn’t obvious to me, until I read the manual, that the little
starred button on the content window was the means of selecting a player to
format the video form. There are also relatively limited controls for
manipulating the video. Granted, most people don’t have a clue to what most of
them would do! I guess Roxio’s feeling is that if you need more control, you
will probably buy a higher end conversion package.
As with Toast 8, I found it very hard to get the video opening
image just right. When you save the video to a DVD or another format, you can
move through the video to choose a frame that acts as the splash screen for
that video. To select the frame you move a pointer on the bottom of a thumbnail
sized video window until the frame you would like to use appears. But this
interface method is really clunky. You can spend a lot of time and frustration
trying to get the right frame to show.
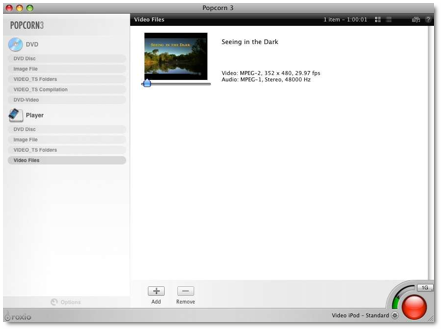
Conclusion
Overall, Popcorn 3 is a really nice program. If you have a need to
convert videos from some source to another format and want an application that
will just do the job nicely and easily, Popcorn 3 is a great choice. You will
need to learn the interface, but once you get past that, it is easy to work
with. Probably, most users will find themselves using the program to convert
for their player of choice only. In my case, it is a terrific utility to move
videos from my Tivo, format them for iTunes, and set them up to play on my
PowerBook or my video iPod. If you have a need for a video conversion software
package with a lot of power, be sure to check out Popcorn 3.