doc_Babad's Macintosh Tips - A Macintosh Tip or
Three…
January 2008 Edition
By Harry {doc} Babad and
Ted Bade © 2007 |

|
Product and company names
and logos in this review may be registered trademarks of their respective
companies.
The software related tips
were tested on a 1 GHz dual processor PowerPC G4 Macintosh with 2 GB DDR
SDRAM; running under Macintosh OS X OS X 10.4.11 (doc) or (TED) G5 Tower.
|
This month we continue
sharing my occasional tip related finds with you. Some, come from Paul Taylor's
Hints & Tips column and are used with his permission. Where I (doc) use
any one else’s tips for this column, I acknowledge both their source and their
contributors.
Ted, when installing
Leopard ran across some useful methods, which he shares in this column. The
problems were identified in Ted’s Ivory Tower Review in the December macC
issue.
Oh, I almost forgot!
Unless otherwise noted, all the tips and tidbits we share, where appropriate,
work on our respective computers. If I don't own the software but if the tip
sounds interesting, I'll so note at the end of that specific write-up.
Tips I’ve provided this
month, as always in a random order, include:
- Search
Tricks on Google and/or Yahoo
- Key Chain Problems in Leopard
- Disappearing Dashboard Keyboard Shortcut
- Secure
Empty Trash Can Issues – A Cause for Concern
- Leopards Strange Treatment of Icons
- Change Microsoft Office’s
Registration Information
- The New Leopard Dock — Much Glitz and Flash
with Lots of Loss of Functionality
- Online
Purchases — Keep Your Receipts
- The Safari 3 URL New Tab Blues
- Acrobat
8 Converts Text to Interactive Form Fields
Search
Tricks on Google and/or Yahoo
In both search engines, typing in a stock symbol shows the
company name, latest price and a price chart, at the top of the Results page.
- Typing
in a U.S. street address in Google gets you a link to a map of the location.
Yahoo goes one step better – it actually shows the map on the Results
page.
 Entering
a U.S. landline phone number in Google or Yahoo gives you the name and address
of the person to whom it belongs.
Entering
a U.S. landline phone number in Google or Yahoo gives you the name and address
of the person to whom it belongs.
- Current
weather conditions for U.S. cities can be displayed in Yahoo by typing the city
name followed by the word “weather”. In Google, type the word “weather” first,
followed by the city name.
- In
Yahoo, type in the name of a sports team and the word “scores,” for the current
score of a game in which the team is involved.
- In
Google, type in certain fact-based questions, like “population of Boston” and
you get the answer, not just a link to the answer.
- Type
simple math problems, like 5 x 8.1999, into the search boxes of either engine,
the sites act like calculators, spitting back the results.
 Both
sites will also perform conversions of weights and measures, and currency
conversions, right in the Search Box, In Google, you just type in questions
like “37 centimeters in inches”. In Yahoo, you begin such questions with the
word “convert,” as in “convert 7,000 yen to dollars”.
Both
sites will also perform conversions of weights and measures, and currency
conversions, right in the Search Box, In Google, you just type in questions
like “37 centimeters in inches”. In Yahoo, you begin such questions with the
word “convert,” as in “convert 7,000 yen to dollars”.- Both
sites will let you type in certain kinds of numbers, like package-tracking
numbers, to get immediate information. A vehicle identification number will get
you the links to basic information about the car and an offer to buy more
detailed reports on the vehicle.
Google has a guide at google.com/features.html. Yahoo has a
similar guide at tools. http://www.search.yahoo.com/shortcuts.
Walter
Mossberg Wall Street Journal via LIMac Forum, Long Island, NY
Paul
Taylor September Mac Hints-& Tips
Key Chain Problems in Leopard
The
Keychain lost the file containing all my passwords. The first time I went to a
web site that needed a keychain item, I was told that my keychain file couldn't
be found. Since I did an archive and install, I hoped it was in the "old
system folder". But alas, it wasn't. Luckily I had made thorough backups
and had a library folder backed up hours before the upgrade, so I moved the
missing file over. A simple fix, but what went wrong with the previous system
folder routine?
Since
thing worked fine in the last major upgrade one would expect them to work this
time. Does this mean none of the beta testers used the keychain utility?
Ted
Bade, macCompanion December
2007
Disappearing Dashboard Keyboard Shortcut
The Dashboard keyboard shortcut was gone when I first
tried it, and wouldn’t stay after I changed it with the preference controls.
After about the third or fourth time, I returned the preference to the normal
F12 default where it finally took. I might have to take the heat on this one.
Perhaps the preference file for this pane was corrupt when the upgrade brought
it over. I have no idea on the cause of this problem.
Ted
Bade, macCompanionDecember
2007
Secure Empty Trash Can Issues – A Cause for
Concern
The secure empty trash can featurehas a problem. If you use it, it will grind through
most of the files in the trash can, but when it gets to the last 4 to 6 items,
it freezes and nothing more happens, although the deleting window stays open on
the screen. (Clicking the “cancel button has no effect.)
The only way I have found to
get it to stop is to relaunch the Finder. Now this isn't a big issue, since I
don't often have any documents I need to destroy in this fashion. But it is
really annoying when one accidentally makes the wrong selection then learns the
only way out is to relaunch the Finder. I tried this several time to be sure it
wasn’t just a fluke. This is a big one.
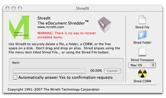
Apple of the best security
fame has managed to break something I am sure is a real benefit to anyone who
works with sensitive information. Could you imagine how frustrating it would be
if one needed to do a secure empty trash several times a day only to discovered
that you have to relaunch the Finder every time? And what happens to those last
few files? Are they destroyed? Are they simply trashed like regular emptying?
Are they lost somewhere on the computer where prying eyes might discover them
if they care to search?
There’s always the shareware
product ShredIt X 5.8 by Mireth Technology, but why require the use of a third party product for
such an important function? [We’ve not tested this product but it is Leopard
Ready.]
Ted
Bade, macCompanion December
2007
Leopards Strange Treatment of Icons
Another minor tweak in Leopard OS that some people haven’t
embraced (to put it kindly) is the look of folders in the Finder. Folders in
general have lost their 3-D appearance, and, perhaps more controversially,
special folders—those inside your user folder, as well as the
Applications and Utilities folders—no longer sport colorful, custom icons
for easy identification; instead, you get subtle, “embossed” labels. Ugly sez
doc.

One
simple solution, if you’ve still got a copy of Tiger sitting around, is to copy
the icons from Tiger’s special folders and paste them onto the corresponding
folders in Leopard. For more options and less hassle, the new version of
Panic’s $13 CandyBar 3.1 (will let you replace all system and special icons
with a click; it will even support Leopard’s new 512-by-512-pixel icon files.
Doc
sez, alas, neither FolderBrander nor iconCompo are Leopard ready limiting your alternatives for
customizing your icons for quick and easy identification.
Adapted from Leopard's first tweaks By Dan Frakes
MacWorld, Mac Gems, November 07, 2007
Change
Microsoft Office’s Registration Information
Question:
I just recently noticed that I made a typo when I registered my copy of
Microsoft Office 2004. When I select Word: About Word (or the equivalent in any
other Office application), my name appears misspelled after “This product is
licensed to.” Is it possible to fix this? - Meng Thao
Answer: Launch Office’s Remove Office utility (/
Applications/Microsoft Office 2004/Additional Tools/Remove Office). In the Welcome
To Remove Office window
that appears, you’ll see a Continue button in the lower right corner. Hold down
the option key, and the button name changes to Remove Licensing Information
Only. Click on that button to acknowledge that this is what you really want to
do, and Remove Office will delete the files containing the registration
information. When you next launch an Office application, the Office Setup Assistant will appear and prompt you for
your name and product key.
From the Mid-Columbia Macintosh Users Group [McMUG]
Finder November 2007.
Origin: Christopher Breen’s 911 Column
The New Leopard Dock
— Much Glitz and Flash with Lots of Loss of Functionality
In
the new Dock ‘s features, the feature that lets you click to either fan out or
show a grid of items within the folder is more problems then the eye candy is
worth. First of all the fan display works only for a few items, when you have a
folder full of stuff, you always get the grid. However, if there are more items
then the grid can show, you get a final icon that says something like "and
20 more items". You can't see them without opening the entire folder onto
the Finder.
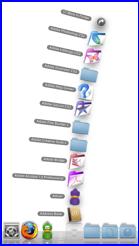 Previously, you would see a
list of items in the folder and could move up and down the ENTIRE hierarchical
(nested) list. If there were more then would fit on your display, the list
could be scrolled down and then back up again as needed. If you knew the item
you wanted to access had a name that began with "U", you could type a
"u" and the cursor would jump to the first item with that letter.
This was a great way to jump to the "Utilities" folder inside the
"Application" folder. Typing a letter and jumping to an item trick
seems to work on occasion in 10.5, but not always. But it won't jump to the
first item that is represented by "and 20 more items". Talk about
taking steps backwards. Here is a glorious example of how eye candy gets in the
way of functionality.
Previously, you would see a
list of items in the folder and could move up and down the ENTIRE hierarchical
(nested) list. If there were more then would fit on your display, the list
could be scrolled down and then back up again as needed. If you knew the item
you wanted to access had a name that began with "U", you could type a
"u" and the cursor would jump to the first item with that letter.
This was a great way to jump to the "Utilities" folder inside the
"Application" folder. Typing a letter and jumping to an item trick
seems to work on occasion in 10.5, but not always. But it won't jump to the
first item that is represented by "and 20 more items". Talk about
taking steps backwards. Here is a glorious example of how eye candy gets in the
way of functionality.
The previous version of the dock, if the item you selected from
the docked folder list was a folder, and you moused over it, a submenu would
open, showing its contents. Not so with Leopard. When you want something inside
the folder, you select the folder, which opens in the Finder, and then you have
to select the item you want to access, then go back to the Finder to close the
window you really didn't want opened anyway.
Here is the one new
"feature" that gets me screaming. Ted says I hope somebody
writes a utility called “Tiger dock folders” or “eye candy killer”!
Doc Sez, check out free
DockRestore. With DockRestore restore your old good Tiger dock!
Then switch back to the 3D Leopard version anywhere anytime!!
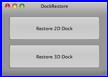
|
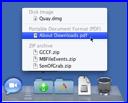
|

|
DockRestore |
Quay |
TigerDock |
I’ve not tried this product
since I’m sticking with Tiger for a while. Alternatively try the shareware
application Quay 1.0.1, which also brings back the Tiger dock. Another choice is the free TigerDock 1.0.
Ted Bade, macCompanion December 2007
Online
Purchases — Keep Your Receipts
The next time you buy something online, don’t bother to jot
down the confirmation on an easy-to-lose sticky note. In OSX 10.4, pretend you
are going to print and press Command/P when the site displays the receipt. In
the Print dialog box that appears, click on “PDF” and select “Save PDF to Web
Receipts Folder” from the drop down menu. OS X creates a PDF of your receipt
and saves it in your user folder/Documents/Web Receipts. ~ Joe Kissell. [Note:
I had no such folder on my hard drive, but created my own storage location for
receipts.]
Alternatively, sez Doc, create a “Orders and More” folder on
your desktop and keep both the receipt and tracking information in that folder.
After delivery, you can toss those items you will not need for tax deduction,
especially if you itemize expenses. If you own acrobat, not reader, you can
annotate the receipts so you so you have more information should you be audited
by the IRS.
Paul Taylor September Mac
Hints-& Tips
LIMac
Forum, Long Island, NY
As Modified by Harry {doc} Babad
The Safari 3 URL New Tab
Blues
Sometimes, when I am playing
on the Internet, I find something that intrigues me, like a link to another
site. What I have done in the past is to copy the link, open a new tab in Safari,
paste the URL into it, and then go back to what I was doing. Sometimes I then
might go back to the first page to copy the name of a particular item I was
interested in or some other piece of information. With the new version of
Safari, when you copy the next piece of information into the clipboard, the URL
placed in the new Safari tab disappears. I guess if I just went to the URL I
pasted rather then waiting, this wouldn’t be an issue. But, why is it an issue
at all?
Ted Bade, macCompanion December 2007
Acrobat 8 Converts Text to Interactive Form
Fields
Even in scans, Acrobat 8 Professional has a
feature that attempts to identify text in your PDF that could be a form field.
For example, when it sees “Name: _____”, it will add an interactive form field
on top of the underline and name it “Name”.
To use the feature, choose Forms > Run Form Field
Recognition. Acrobat will find and convert the fields, and display a
Recognition Report that lists all the fields it has detected. Each item in the
report is hot linked to the actual field so you can easily find it and use the
Form editing tools to add actions to it.
If your form design uses fields that are more complicated
than a phrase followed by an underline (for example, boxes instead of
underlines), you’ll need to create a separate layer in your original document
that has simpler form fields in the same locations. (This works in Illustrator
and InDesign because they can export a layered PDF file, but not QuarkXPress
because it can’t yet export a layered PDF.) You can hide that layer in Acrobat
and it will still see and convert them to form fields.
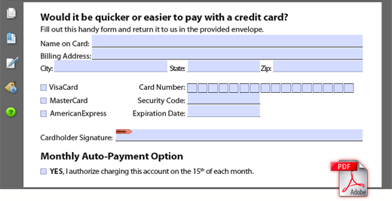
In other applications, you can just
create two versions of the document, let Acrobat generate the form fields on
the simpler one, then replace the page with a PDF of the complex one. The
fields will still work.
To convert a printed form to an interactive form, you can
scan it at 1200 dpi, grayscale mode, then in Acrobat, choose Document > OCR
Text Recognition > Recognize Text Using OCR. Or, you can scan from within
Acrobat by choosing File > Create PDF > From Scanner… By default, Acrobat
will run OCR on the scan. After that, choose Forms > Run Form Field
Recognition.
Design Tools Monthly
Paul
Taylor September Mac Hints-& Tips
That’s all folks… Harry {doc}
Babad & Ted Bade