Introduction
Including Publisher’s Summary
Let me start with a confession. Although I found the
product easy to use and learn, and am highly recommending it highly to our
readers, I shall not yet adopt it for personal use. If and when, my venerable
(January 2007) version of stupidFish Programming’s venerable shadowClipboard dies, of old age (system incompatibility) will I
make the change. I know CopyPaste is a better, more agile and feature rich
product, but the investment to change is too high. So now you know, read on!
“One of the revolutionary features that came with the Mac
in 1984 was the unique ability to select text or pictures, etc, then copy that
data into a clipboard, to hold that content temporarily and then paste it in
the same application or a different one. The clipboard was used to transfer all
kinds of info between programs on the Mac. Later this feature was adopted in
other operating systems.
“CopyPaste was one of the original multiple clipboard utilities for the Mac. What has made it so
widely appreciated? Usefulness. CopyPaste magnifies and multiplies the usefulness
of the humble Apple clipboard. It does things that the creators of the
clipboard at Apple never dreamed of. Read more in the excellent CopyPaste 2
Manual.
“A few years later CopyPaste was the first utility to
enhance the Mac by giving it multiple clipboards. This meant that more data
could be moved in less time. CopyPaste also allowed these multiple clipboards
to be displayed, edited, archived and saved through restarts. CopyPaste revealed
the untapped potential of the Mac clipboard.
“This is the latest incarnation of the easy to use,
multiple clipboard editing, archive and display utility. See and edit any clip
in your history of copies or in your more permanent clip archives. Use the new
Clip Browser (horizontal) or Clip Palette (vertical) to see and scan all clipboards
in an instant. Save all clipboards for future use, despite restarts or new cut
and paste transactions. The product contains a tool set, a unique feature to
multiple clipboard applications, to edit on clipboard data whether it is text,
graphic or other media. Never lose a clip again. CopyPaste is a time saver/life
saver for all Mac beginners through advanced users.”
Getting
Started
 Installation is easy and completely Macintosh
interface compliant. Drag the application into your applications folder, click
on the software’s icon and you’re ready to go. When you start to again work
with your documents, you see a set of new symbols on the menu bar of the
application you are using and your desktop. The item in the menubar looks like
the classical Apple {four-leaf clover} command symbol. The software also adds
two icons to the right of you main drive allowing you quick access to your clip history and clipping
achieve files.
Installation is easy and completely Macintosh
interface compliant. Drag the application into your applications folder, click
on the software’s icon and you’re ready to go. When you start to again work
with your documents, you see a set of new symbols on the menu bar of the
application you are using and your desktop. The item in the menubar looks like
the classical Apple {four-leaf clover} command symbol. The software also adds
two icons to the right of you main drive allowing you quick access to your clip history and clipping
achieve files.
All and any copy or paste operation gets
captured by the ‘clip history’
feature. This is a set of clips, unless individual clips are archived, a
constantly changing list of items. The default preference setting lets you save
50 such items. After you’ve exceeded 50, the oldest item is gone… puff.
If you want to save a clipping for long-term
future use, create an archive of that individual clipping. Such items live in
designated, by you of course, archives, allowing them to be collected by type
or end use.
I prefer categories such as Babad’s contacts,
quick emails addresses, often used icons, quips & proverbs, season’s
greetings, temporary project items, macC including contacts and boilerplate,
and macC editing tools sets.
You create your own filing system, it’s easy
enough to add to or change as your needs evolve. Since an individual archive
may contain 42 clips, ands you can create as many archive (sets) as you need,
keeping those save clips available is really, truly easy to do. I do actually
have several archives, related to cooking that contain 50+ items, but they
would easily be split between several CopyPaste archives should I chose to
switch applications.
Using
the Software
Okay, great job you’ve accumulated a clip history and
created a few archive of data you wanted saved. You know you will not remember
where what is stored in a few months. That’s okay; the product provides a
number of ways to browse you collection; either history or specific archive.
Check out the manual or better yet view the screencasts. You’ll rapidly be in
control of this fine tool. Using one of the easy methods to access your stored
clipping by using the clip browser or for me the clipping pallet, is easy. The
core materials are your collected clipping files.
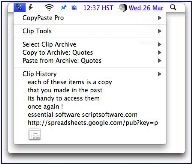
The
application is flexible it works with you – If you a new user, pick a
means of working with CopyPaste and stick with it for a week or three. Then
explore alternate means of accessing your clippings. Based on my computing
habits, I prefer using Clip Pallets and contextual menus, what are you favored
interfaces? Here’s a screen shot of m the CopyPaste menu.
§ Clip Views –
there are 5 different ways to access, use and display clips.
o CopyPaste
Menu - is the new menu item in the menubar. It gives you access to
the Clip history and the Clip Archive and all other CopyPaste items.
o Clip Browser - is one horizontal window that shows
all clips in the History and the Archive. Hold the command key after an initial
command-v for a certain time, or hold command and move the cursor to left or
right side of the screen to show the Clip Browser.
o 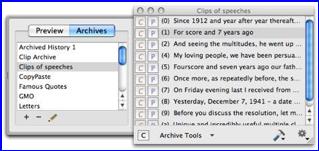 Clip
Palettes - i.e. the History Palette and its sibling Archive Palette -
are vertical windows that show all clips in the History or the Archive. Put the
cursor over the floating clipboard icon, which is labeled with an A or H for
Archive or History to open either of these Clip Palettes. Use Drag and Drop to
move clips within or between the Clip Palettes or your document.
Clip
Palettes - i.e. the History Palette and its sibling Archive Palette -
are vertical windows that show all clips in the History or the Archive. Put the
cursor over the floating clipboard icon, which is labeled with an A or H for
Archive or History to open either of these Clip Palettes. Use Drag and Drop to
move clips within or between the Clip Palettes or your document.
o 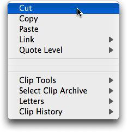 Clip
Preview - the Clip Browser shows a
preview image of each clip. The Clip Palettes show the clips in a table and a
click on one of its lines opens a preview drawer with the preview image of the
clip and several functions to work on it.
Clip
Preview - the Clip Browser shows a
preview image of each clip. The Clip Palettes show the clips in a table and a
click on one of its lines opens a preview drawer with the preview image of the
clip and several functions to work on it.
§ Contextual Menu - is a quick and handy way to access all CopyPaste Pro functions in any
program, by holding down the control key and clicking.
Clipping Editing Tools — “CopyPaste uses the minimalist Bean
word processing tool to edit text clipping. Bean is lean, fast, and uncluttered
and best of all its built into CopyPaste Pro (no need to download it separately
and that is not recommended).” Note: That does leave me in a small quandary,
since I’d planed a review of bean in a future issue of macC. Let’s
learn more. “There are 4 ways to edit a clip in Bean:
1. In
the menubar hold down the command key and choose a clip in the
history to open and edit in Bean.
2. In
the browser click on a clip and hold the mouse down, a drop
down menu appears. Click 'Edit clip'.
3. In
the contextual menu hold down the command key on a clip in the
history to open that item in Bean.
4. In
the Clip Palettes double click a slot or click on the preview image in
the preview drawer
All
these methods open a clip in Bean. When you are finished with your changes, you
can choose ‘Save’, ‘Command-S’, or simply close the window and hit ‘Save’ in the
confirmation dialog. These will save the clip back to CopyPaste.”
Where
Have All My Clippings Gone —
The clip archives and clip
history files are stored in your Leopard
> Users > Name > Library > Preferences > CopyPasteClips >
Clip Archive or Clip Recorder folder. The CM and the preferences file for the
product are also stored in your (user) library’s preference folder.
For those of you who prefer an introduction to the
software, the excellent video tutorials, called a screencasts, cover the product’s main capabilities.
Alternatively, you can be true to the Macintosh way and jump in and play. Being short of review time, I chose to
watch and read.
Kudos
CopyPaste’s ability to capture all clipboard
transaction, and archive them as required, is one of its most user adaptable features.
The interface took about an hour to learn including the time spent in watching
screen casts and skimming the excellent and complete and well illustrated
42-page Users Manual. The manual is available online or as a download in PDF
format.
The History function reminds me of the auto
collection characteristics of SmileOnMyMac’s browseback and the comparable Safari 4.0 top hits
feature.
Defacto, Apple’s Time Machine backup software, similarly archives most
everything you do on your Macintosh for future recovery. A rolling 50 items suits me fine, since
I always capture a clipping to archive as soon as I use it. If not, at least
for a while, there’s my History file (system clips in shadowClipboard.)
Discomforts:
Auld Lang Syne —I
should have gotten comfortable with this product before I adopted shadowClipboard
as my tool of choice. But that 20-20 hindsight, and I did give shadowClipboard
a 4.5 macCs in July of 2005. But CopyPaste will be here, when I can no longer
get shadowClipboard to work with a new updated Apple OS.
A
Plethora of Choices — The five ways
to access, display and use clips, four ways to edit clips in Bean and more are
ultimately intimidating to a new user. If possible, a future update should
allow a user to limit options to one or two alternatives from the preferences
panel. That’s why I recommended that new users pick and alternative and live
with it for a while, until their learning curve is well established.
Editing
Images — I could not find any direct
way to edit images from within CopyPaste. But it’s always easy enough to edit
an image with GraphicConverter, iPhoto or Adobe Photoshop Elements and then
archive it. Alternative save the original, you’ll have more top play with later
when you again using the graphic clipping. However, I would have appreciated it
if the manual had warned me that, from within the application, editing was essentially limited to text type files. It would have been time saved while
writing this review.
Conclusions
and Recommendation
In general this is an excellent and
well-designed product. As previously noted, the product, although feature rich,
has a streamlined easy to learn and use interface.
Perhaps it’s a bit richer in
alternative approaches to tasks than a newbie might need. It allows a user to
easily create a collection of clipboard replicas, not only to recover for an inadvertent
error (deletion) via its history files, but also to create archives of repeatedly used clipping arranged into
user defined focal areas. Editing text type clipping, using the built in Bean
word processor was easy, especially if you’ve rd the manual about how to save
to your clipping rather then to you desktop. Although the product produced a few discomforts, there is
nothing wrong with this version. It’s well thought out and eminently useable.
However from my personal perspective it is
overkill. Although my present multi-clip tool of choice, shadowClipboard has no
editing capability, I prefer its more streamlined interface to create sets of
archives filled with clippings. But that’s my hang up.
At
$30, the product may be a tad more expensive than some folks would prefer, but
in my eyes it’s a great buy. Everyone uses the clipboard constantly. With
CopyPaste you just multiply that usefulness over time to you entire computing
experience. The product is worthy
of 4.5 macCs,
especially since its developers both actively enhance it, and seem responsive
to both user questions and needs.