Icon Tools: Icosystem
2.1 &Telling
Folders 1.0 —
A twofer I stumbled upon
Reviewed
by Harry {doc} Babad © 2009
Telling Folders 1.0
Developer: omz:software
http://www.omz-software.de/stuff/
Cost: Freeware

Requirements: Mac OS X 10.5,
PPC/Intel, 876 KB in size.
Released: 15, June 2008
Rating: 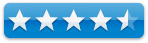
Users: All
Strengths: Easy to use and
intuitive.
Weaknesses: None worth
mentioning. |
Icosystem 2.1
Developer: Alberto Pammac
http://www.macupdate.com/info.php/id/25017/icosystem [The vendor site is in Italian]
Cost: $8.00 USD Shareware

Requirements: Mac OS X 10.4 or later; PPC/Intel, 5.8 MB in size.
Released: 12, November 2007
Rating:
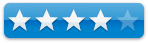
Users: All
Strengths: Easy to use once you
learn its interface.
Weaknesses: Hidden interface, and
lack of help files. |
Copyright
Notice: Product and company names and logos in this review may be
registered trademarks of their respective companies.
Reviews
were carried out on my iMac 2.8 GHz Intel Core 2 Duo with 2 GB 667 MHz DDR2
SDRAM running Mac OS X version 10.5.7
Disclaimer: When briefly reviewing share-freeware I will often use
the developer’s product, functions and features descriptions. All other
comments are strictly my own and based on testing. Why need I rewrite the developer’s narratives, if they
are clearly written? |
Introduction
Over
the years I have had lots of fun customizing the icons, mostly for folder, but
at times drives and hard disk partitions, external media and even documents. I
recently had occasion to demonstrate two of my often-used tools to our
Mid-Columbia Macintosh users group [MC•MUG]. Although I’d reviewed these, oldie
but still working goodies, products previously for macCompanion, they remain my
favorites.
Since
I am a visual as well as verbal person; I like my articles well illustrated and
my icons interesting looking. I am not, however, an obsessive compulsive, at
least not often. Therefore, I will not develop a scheme of organizing the
contents of my Macintosh, using icons, under a unifying and universal scheme.
[It’s a little bit like living with that great database you’ve created and
never having the discipline or time to keep it maintained.
Life
is just too short. However I remain picky about the clarity and
representational aspects of my icons, that both organize and catch the eye; be
it my recipe collection; clipart associated files, computer review materials or
the profession al writing I do as a consultant about things nuclear and energy
related.
As
Barry Wiseman noted recently on the Apstorm blog, “When you go searching for a
file, you start looking in folders. If you’re like me, your ‘Documents” folder
can just look like a pile of blue folders. Finding that Pages document or PDF
you haven’t accessed in a while can mean just looking through a series of
alphabetically arranged folders- unless you make certain folder stand out.
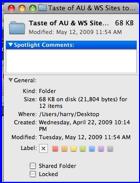
“The
first thing we can do is as simple as add some color to the list, giving us an
easy way to visually pick out certain kinds of files. By just applying a labeling
scheme, it’s easy to add a visual highlight to folders or files so that they
stand out against the normal sea of blue. It’s as simple as right clicking (or
CTRL-Clicking) the folder you want to label. Pick a color you want to use and
you’re done. Now the name of the folder has color behind it to help it stand
out. You can use this system for any file or folder. [Check Barry’s article for
details]
“After
coloring the folders and files, you may need to go a step further- change their
individual icons. There are a slew of ways
to do this, and I’ve tinkered with many of them. Let’s focus on the
folders first” by using Telling Folders. Enough quoted, read my review and check
out the more details at the Apstorm site including links to other icon
creation/modification articles.
The
Rest of the Review Background — As part of preparing for the MC•MUG demonstration, I did a quick check, MacUpdate
site, to identify new tools for creating or customizing icons. To my pleasure,
I found two new, to me, items. In addition, for a future review, I found the
Trolin Software had developed iconXprit 1.2.4, Contextual menu to adding
color/icons to desktop items.
Icosystem 2.1 and Telling Folders 1.0, whose use I’ll share with
you after sharing a bit about creating and using custom icons, skip this stuff
this if you’re not a newbie.
WARNING — Classical Icons are 32 x 32 point
images while those for OS X are 512×512 pixel based artwork. Don’t Clutter Them Up!
Custom
icons can be used to breakup the sameness of native OS X icons, as a way of
quickly identifying folder contents by icon theme or as another way to organize
your files. You can easily get carried away by the simplicity of doing your own
icon thing, so KISS and make nice. Use enough customization to please yourself
but not enough that it becomes a chore or an eyesore.
About
Obtaining and Using Custom Icons
There
are two beginner-oriented steps in creating and using custom icons on your
Macintosh;
- Find
or create an icon ‘image’ use one of the tools mentioned at the end of
this review, or download the icon(s) for your choice.
FREE or Low-Cost Icon Sources
- Paste
the icon ‘onto” the appropriate document or folder. You can paste any
image, of any size or resolution, into the icon box of the Get Info Window
associated with a folder/document/alias icon. [Just select your target,
and do the Command - “I” thing. Alternately, on a three-button
mouse, you have upgraded – haven’t you, select Get Info from the contextual
menu. It’s the icon image in the upper left hand size of the get info
window. So a copy-paste of anything graphic into that window creates a new
icon. That converts the
clipboard graphic to an icon-sized image of the pasted material. Remember
what you copy is what you get, in a 32 x 32 or 512 x 512 pixel sized
images at lower resolution than your original downloaded graphic. If you
want words imposed on a folder or one containing or a custom image, you
must create that icon using the tools I list in the appendix.
Icon
Design Reminder — Follow the KISS Rule! If using the Get-Info route, with images from
Google or your photo collection. Remember busy or blurry icons just annoy!
If
found posted icons doesn’t meet you esthetic standards or needs; use the icon
creation tools, of which I provide a list, to cook your own.
- - - - - - - - - - - - -
- - - - - - - - - - -
Icosystem 2.1
The
product allows you to apply the same color to an item icon as you select a
color label for its title (name).
As
you know, the Mac OS X Finder doesn't color the icon, but only it's name. Now,
with Icosystem,
folders, files and apps can be easily and beautifully tagged with colors! You
just have to use the Finder’s Get Info command or the Finder contextual menu on
an item! Just as usual! For those into keyboard shortcuts, you can also press a
key combination to tag your files with live colors!
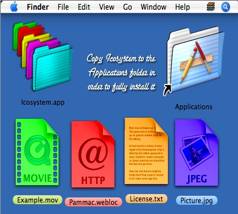
|
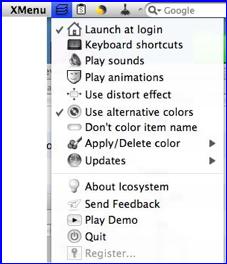
|
Icosystem
Installation Package |
Icosystem Pull-Down
Menu |
It's
also possible to just apply a color to the item icon, and skip colorizing its
label name.
Overall
Assessment — Although, once I figured
out that the developer’s installer had not installed a tradition style
application into my applications folder, I began to see the light.
Traditional
applications open and you access their features in an application’s window.
Other types of programs, for example, can either install a preference panel or
a contextual menu item. All three interfaces are Macintosh standard, and build
upon operating system paradigms. How, I discovered after a bit of experimenting
that I needed to access the program from the Get Info window. Being somewhat slow that day, it took a
bit of added time to note that the program had installed its application icon
on the menu finder’s main menu bar. That icon, the way to access the program,
was only visible when I’d selected a document or folder icon.
The
absence of either a readme file, or help files was an annoyance. That’s enough
to turn a less experienced user away from this otherwise useful and easy to use
product. It’s also, at 5.8 MB, a bit of a memory hog.
Although I was annoyed by the lack of
access to Apple’s a color pallet, a feature that is a part of all other icon
tools I tested. The developer has provided two color intensity levels for your
use. These contain the seven color alternatives you see when you open the Get
Info window. The two color intensities are saturated and lightly bleached. You can
also choose to color an icon and leave the title uncolored.
This
lack of color intensity control (degree of transparency of the icon color) blotted out FolderBrander
and IconCompo customization.
Conclusion — This is an interesting
and easy to use tool for those who can live within its limitations. However,
I’ve already chosen my favorite tools, albeit they are getting a bit long in
the teeth, and Icosystem will not replace them. 4.0 macCs
- - - - - - - - - - - - -
- - - - - - - - - - - -
Telling
Folders 1.0
Do
all your folders look the same? No longer! With Telling Folders, you can easily
put any image on top of your folder icons to make them easily distinguishable.
Telling Folders is a new program, completely free, aimed at allowing Mac users
to create custom folders to show off their favorite applications.
A
QuickLook function is supported, so you are not limited to images alone. Drag
any file in and see a rich visual representation on top of the standard folder
image. Drag a folder in to set its icon - easy.
Just in case you
accidentally change a folder's icon, Telling Folders' Undo function has you
covered.

Discomforts
Indeed,
there was only one mildly annoying attribute of this otherwise fine
product. I would have like to be
able to reside the image inserted onto a folder, so that it would fill me
space. However, I can do so in the
other tools I use, so am not stuck with a small superimposed image than I want.
Creating
a custom folder with Telling Folders is a simple, two-step process:
- Open the program,
where you'll see a rather large window with a large, blue folder in it.
- Simply drag an
image, icon, or even an application onto the blue folder. Instantly, that
image, icon, or the icon of the application, will be superimposed on it.
That's
it! You've created your own customized folder.
As
noted by my tests and Barry Wiseman, Telling Folders makes it simple to add an
image (icon, logo, or anything you want) to your folder list. You simply drag
the folder you want to change to the workspace and then drag in the image you
want to use (you can use a white border so it looks like a picture or you can
go without).
In
my experience, I’ve been able to drag JPG, PNG, and PDF images into the application
window.
While
the “color label” feature in Mac OS X does a great job at allowing you to
distinguish various types of folders on your computer, Telling Folders does
this even better; by letting you slap a picture onto each folder you have.
Using
Telling Folders, you will be able to put someone's picture on top of the folder
containing more pictures of that someone. If, for example, you're a recipe
hound like me, I place its flag into its top-level recipe folder. If I’m
working with a type of food (pork, shrimp, chicken, pastry, breads) I use such
images. That makes it easier to when working with my recipe collection, all
24,000 recipes worth. So the Telling Folders isn't just limited to folder
images alone, but can be used for most of the icons in your hard drive, albeit
sometimes changing drive cons doesn’t work.
Slapping
icons, wily-nilly on folders can easily get a user confused about the contents
of their own folders, in a few weeks after playing with the software. The
application also has an at times needed “Undo” function. So if you accidentally
change a folder's icon, or simply change your mind about the whole
folder-customization thing, you can easily ‘repair’ the “damages.”
Traditionally
in Get Info, selecting the icon and pressing delete is all it takes to restore
that icon to its system give original form.
Conclusions
— This is a wonderfully simple way to mess around creating custom icons,
you cant beat the price — FREE. Its interface appears newbie proof, and
if you know how to use a mouse to drag and drop things into a window, you’re
trained.
This
would be an outstanding product even if it were shareware priced between $10
and $20; for free it’s doubly great. Go of it! As always, I’m stingy with
grades; 4.5 Macs
Appendix — There’s Lot of Neat Tools Out there!