Doc_Babad’s Macintosh Tips – A Macintosh Tip or
Three…
Month 2009 Edition
By
Harry {doc} Babad © 2009 |

|
Product
and company names and logos in this review may be registered trademarks of
their respective companies.
Reviews were carried out on my iMac 2.8 GHz Intel Core 2 Duo
with 2 GB 667 MHz DDR2 SDRAM running Mac OS X version 10.5.6.
|
Disclaimer
and Boiler Plate:
When briefly reviewing share-freeware I will often use the developers’
product, functions and features descriptions. All other comments are strictly
my own and based on testing. Why
need I rewrite the developers’ narratives, if they are clearly written? |
Acknowledgements — As
the occasion warrants, some of the Tips I share come from Paul Taylor's Hints
& Tips machintsandtips.com/, and are used with his permission. If you have
tips to share send them to Paul — paul@mac-hints-tips.com. I also use user group published tips with their
consent if I can make the contact with the appropriate officer. Where I use any one else’s tips for
this column, I acknowledge both their source and their contributors. Yes, I do
write down and share some of the tips I’ve discovered while Macin’ around. If a
tip or hint comes from a more traditional commercial source, I both
acknowledged that fact and almost always modify the tip to personalize it for
our readers.
Oh, I
almost forgot! Unless otherwise noted, all the tips and tidbits I share, where
appropriate, work on my computer. If I don't own the software but if the tip
sounds interesting, I'll so note that information at the end of that specific
write-up.
Tips
I’ve provided this month, as always in a random order, include:
Live Partition Resizing
 For as long as any of us have used
Macintosh computers, there has been one hard drive management trick that has
eluded us: changing the size or number of the partitions of a hard drive while
running off it.
For as long as any of us have used
Macintosh computers, there has been one hard drive management trick that has
eluded us: changing the size or number of the partitions of a hard drive while
running off it.
Historically,
every time any of us has changed the partition number or size on a Macintosh
computer, the exercise has always begun with starting up the computer off a
System CD, DVD or other drive, and then erasing and formatting the internal
drive and losing all data on it in the process in order to alter the partition
scheme.
A few
third-part utilities, like SubRosaSoft VolumeWorks, have made it possible and
problematic, but now, for the first time, it is possible to use the Disk Utility
that came with your computer to resize your hard drive partitions without
purchasing a utility for this purpose and without losing your data.
That’s
right: You may be able to gain disk space by expanding a partition into another
partition without losing data. If a volume is running out of space, simply
delete the volume that comes after it on the disk and move the volume’s end
point into the freed space.
Source: DoubleClick, MacUsersEast, Durham
Region, Ontario Canada
Courtesy: Paul Taylor Hints & Tips — April 2009
paul@mac-hints-tips.com
Fax from Your Mac
You
have to have a telephone line connected to a modem and your Mac to send a fax
(new Macs no longer come with a modem but you can buy a USB modem). As long as
you have a modem, when you want to send a fax, start by choosing
"Print" from the File menu, then down where the PDF button is; click
to pop up more options. One is "Fax PDF." This works with just about
any document you can print. ~
Linda Cameron
The Finder, Mid-Columbia MUG, Kennewick, WA
Transfer of Programs Between Computers —
Yes it’s Often Legal
When copying various programs from iMac to MacBook, I
found several where the registration code did not work. Very likely, I had it
written down incorrectly, but what to do about it? The information that one has
paid and registered is often hidden in Library > Preferences, in a
preference file for the program, or in some file with a name like “com.programname.plist.” If so, then copying that
file over to the new computer transfers the registration information. (But I
still don’t know what was the lost registration code!)
There
are three ways to get your SN back, sometimes.
First: Check the “About applicationname file,
some programs like MS Word show your registration number. That’s the fastest
way.
Second,
a long shot is to make a copy of the preference file, and open it up in Apple’s
TextEdit. When I checked an old copy of PDFPen I no longer use since I prefer
the pro version, the file is Harry’s Leopard > in users > Harry > Library > Preferences and is called
‘com.smileonmymac.PDFpen.plist’. Note depending on where you installed it, it may be in your to level
{system’s library.} Looking at the file part of which I’ve reproduced below, it
is apparent that the highlighted material is perhaps a serial number.
Asparagus__¿_õÎ__ÀhP¨___Ó__Ó__ºˆ_Vw_Lj_H[q_Ë_‹
Harry's Tiger:Users:harry:Documents:Harry's Documents:mmmRecipes:Vegetable
and Tofu Dishes#2D301:Asparagus:Asparagus and Prosc#14986C0.pdf_V*Asparagus
and Prosciutto Strata_Sunset.pdf___ Harry's Tiger_‹Users/harry/Documents/Harry's
Documents/mmmRecipes/Vegetable and Tofu Dishes {Mostly}/Asparagus/Asparagus
and Prosciutto Strata_Sunset.pdf__/__ ÿÿ__Q6§
'+/135Ó!"#$%&RidTnameUsuite___com.adobe.Acrobat]Adobe
Acrobat___com.adobe.Acrobat7.0Ó!"#()*___com.adobe.Acrobat.Pro___Adobe
Acrobat
Professional___com.adobe.Acrobat.Pro7.0Ó!"#,-.___com.adobe.Reader\Adobe
Reader___com.adobe.Reader7.0Ó!"#$%0___com.adobe.Acrobat6.0Ó!"#()2___com.adobe.Acrobat.Pro6.0Ó!"#,-4___com.adobe.Reader6.0Ó!"#676___com.apple.PreviewWPreview___554
410 201 309 0 0 1600 1002 __#PDFPENP001-8EKS-K33N-JPPS-YPVK-P0XGUFALSE_!8A^l†¦¹Ëéö_______-_F_O_S_V_a_d_m_µ_¸_»_±_´_·
C E G O V Y ^ d x † ¤ ¼ Ù ô û _ _ 1 8 O V q x Ž • ©
± Ò ø__; þ |
It
turns out, from past experience that the word FAULSE doesn’t belong in the SN,
but I wasn’t sure about the letters “GU” which seem out of the 4 – 4- -
4- 4 pattern. It was… The actual
SN was PDFPENP001-8EKS-K33N-JPPS-YPVK-P0XG. This did not work for other
products such as Cocktail or Belight’s Art Text; it only took a minute to check.
Doc
sez, finally, most developers allow you to have a duplicate copy of their
software on you portable, under the assumption that you don’t use it and your
desktop simultaneously. If you’re just transferring a program to a new
computer, and passing on your old one, after erasing the hard drive, that too
is legal. Do however check with a products customer service, if you’ve kept
proof of purchase, they often will provide your missing SN. STOP… first do check the
“about ‘ProgramName’ —The SN may be there as registered to you.
AUSOM News, Melbourne, Australia
Courtesy:
Paul Taylor Hints & Tips — February 2009
paul@mac-hints-tips.com
Managing Spelling Errors
It is
surprising how many people ask me about red lines, dots, or squiggles that
appear below some words as they type in their word processor, email program, or
other programs.
The
question posed is most often "How do I get rid of the red marks?"
The
answer revolves around the fact that the red marks are telling you that the
program thinks you have misspelled the marked word; or rather, that the word as
you have spelled it does not appear in the program's dictionary.
(While
some programs refer to Apple's Dictionary application, others have dictionaries
of their own, which may lead to inconsistent behavior between programs.
Unfortunately there is little you can do about this.)
There
is these days a generally accepted way of handling reported spelling errors.
Hold
down the Control key while clicking the marked word, and a small menu will pop
up under the cursor. This menu will firstly suggest one or more alternative
spellings. If one of these is correct, simply select it from the list and
continue with your writing.
Most
programs additionally offer a text box in which you can manually enter the
correct spelling if it's not offered in the above-mentioned list.
If you
know your spelling is correct, there will usually be a button marked
"Learn" or "Add to dictionary". Click this and that
particular spelling will not be marked incorrect in this or any subsequent
document. (Usually, the word is added to a separate "user dictionary"
to which the program refers.)
A
button marked "Ignore" or "Skip" is helpful when your
spelling is correct but you don't feel it necessary to add the word to the
dictionary -- it may be a rarely used or foreign word, for instance. If there's
an "Ignore All" button, all instances of that word in the current
document (only) will be considered to be correctly spelled.
If the
program you use doesn't show misspelled words "on the run," but
obliges you to run a separate spelling check when you want one, look in the
program's Preferences to see whether there isn't a choice something like
"Check spelling as you type." This kind of function is very commonly
available these days.
Finally,
if a program does not pick up a misspelling, it may be that you have inadvertently
added it to the dictionary at an earlier time. There will usually be a function
that enables you to "edit the user dictionary," removing such words
from it. Here there are quite significant differences between programs, so you
may need to hunt for this function in your program's Preferences settings or
menus.
Doc
sez, if you’re using MS Word and you have a tendency to make the same types,
check out the auto correct feature. [It’s a tip for another day]; If you want a
more universal program, my favorite since my first Macintosh is Rainmaker’s Spell
Catcher X, in which I disable checking in MSW.
RAUSOM News, Melbourne, Australia
Courtesy:
Paul Taylor Hints & Tips — April 2009
paul@mac-hints-tips.com
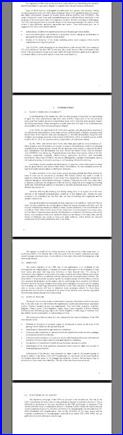
Print Non-contiguous PDF Pages in Leopard’s Preview
One of the handy new
features in the OS X 10.5 version of Preview—I’m pretty sure this is
10.5-only, at least—is the ability to selectively print pages directly
from Preview. While you can use the Print dialog in any program to print one or
a range of pages, you can’t use it to print a non-contiguous selection of
pages—say pages two, four and five, and nine. But using Preview, you can do
just that.
Open your multi-page
PDF in Preview, hold down the Command key, and click on each page you’d like to
print. With more than one page selected, the File -> Print menu item changes
to read File -> Print Selected Pages. Choose that, or just press Command-P,
and you’ll print the selected pages.
… and jumping ahead
in Rob’s article. The next time you need to print a non-contiguous range of
pages—or just one page from a Web site—in Preview, use the Command
key to get the (print) job done.
For more details
see: [http://www.macworld.com/article/137760/2008/12/printsomepages.html?lsrc=mwhints]
By Rob Griffiths, Macworld.com — Dec
26, 2008
Can Windows Applications Read
My Mac Data?
Q: Can someone running Windows get the information I create with the
Mac? I do bookkeeping for other people.
A: Sure, it's just like you are running any other Windows machine. If
the other person has a compatible version of the software you use, then it's no
problem. If you use, say QuickBooks Pro 2008 or MYOB Plus under Windows XP,
then someone using the same generation on their Windows machine, should have no
problem reading the files you edit. You can use a Windows-formatted USB flash
drive or burn a CD or email the files. This is also true, sez Doc., for
Microsoft Office {MSW, Excel, PowerPoint) and most Adobe applications as well a databases created with FileMaker
Pr..
~ Bradley Dichter
LIMac Forum, Long Island, NY
Courtesy:
Paul Taylor Hints & Tips — April 2009
paul@mac-hints-tips.com
Keychain — Can't Remember
the Password?
If you can't remember a password
for a website (or anything else for that matter), all your passwords are saved
in the Keychain Access utility (which probably isn't news to you), but the cool
thing is you can do a Spotlight search from right within Keychain to quickly
find the password you're looking for.
Start by looking inside your
Applications folder for the Utilities folder, and inside of that double-click
on "Keychain Access." When it opens you'll see a search field in the
upper-right corner. Type the name of the site you're looking for, and it will
appear. Double-click on the result and an info dialog will appear, and to see
your password, turn on the "Show Password" checkbox. {Excerpted from
Scott Kelby's Mac OS X Tiger Killer Tips which Doc Reviewed}.
Apple Pro
Tips
Courtesy: Paul Taylor Hints &
Tips — April 2009
paul@mac-hints-tips.com
Don’t Use Acrobat to Shrink PDF
Size – It cuts out early version acrobat users.
One
way of doing this, sez doc, is to limit the versions of Acrobat that can open
the file. [Menu > Document > Reduce File Size…] But some folks are quite
happy using older versions, especially those who’ve not updated their OS
lately. The will of course be able to use the current version of Reader to read
the document but…
Ivan
notes, the Portable Document Format (PDF) has become a very popular means for
sharing files, particularly between Mac and PC users. One down side to the PDF
format, however, is PDF files often swell to large files becoming unwieldy for
Internet traffic.
Provided
you are not after a super high quality PDF, a really easy way to reduce the
size of these files is tucked away in the printing options for each document.
For best results, try this on an original document (i.e., not a PDF).
Open
the file you wish to convert to PDF and select File > Print. Change
"Copies and Pages" to "ColorSync." Change the Quartz Filter
option to "Reduce file size." Click on the PDF button and choose
"Save as PDF" to create your reduced file.
AUSCOM
Editor's Note: The above Tip works if you are using Tiger (and if, like me, you
have not lost the Reduce File Size Quartz Filter!!!). In Leopard I believe you
need to follow through to the Print dialog box but from that click Preview and
when your document is open in the application Preview select File Save As ...
Select PDF as the format and you will see Quartz filters available to you.
~ Ivan Radywonik
AUSOM News, Melbourne, Australia
Courtesy:
Paul Taylor Hints & Tips — April 2009
paul@mac-hints-tips.com
Force the Help System to Update Your Help
Files — Trash the cache
After upgrading to iLife '09, I found that iPhoto '09's help files
seemed woefully out of date. If I activated help (Help -> iPhoto Help) and
then searched for faces, for instance, Help would tell me "no matches
found." On the other hand, if I used the Search box under the Help menu
within iPhoto and searched for faces, five matches would appear. I could then
select any of those matches, and that topic would open in Help. I couldn't,
however, click any other links on the page that appeared -- I'd get a message
about no topics found, and that I should check my Internet connection.
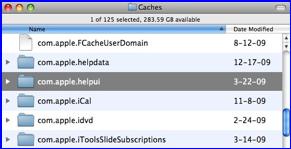 Clearly my Mac's help
system wasn't quite working right -- it wasn't entirely broken, but information
that should be there simply wasn't appearing. Help, as it turns out, needed
some help.
Clearly my Mac's help
system wasn't quite working right -- it wasn't entirely broken, but information
that should be there simply wasn't appearing. Help, as it turns out, needed
some help.
Way back in 2004, Chris Breen wrote about some possible fixes for
a truly broken Help system, one that wouldn't even launch. Although this didn't
cover my exact problem, one of the fixes he discusses in that article --
trashing Help's cache folder -- also fixed my "not broken but clearly not
working right" Help system.
To force the iPhoto help files to update, I first quit iPhoto
and switched to the Finder. I then opened my user’s Library -> Caches
folder. One of the folders in the Caches folder is named com.apple.helpui; I dragged that
folder into the trash and re-launched iPhoto. Bingo, problem
solved—searching on faces within Help itself now works perfectly, as
do all the links within the Help system.
For more details — http://www.macworld.com/article/138602/2009/02/fixhelp.html?lsrc=mwhints
By Rob Griffiths mailto:macosxhints@macworld.com
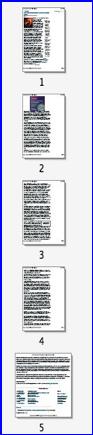 Extract One Page {at a time}
From a PDF
Extract One Page {at a time}
From a PDF
Need
someone's feedback on just one or two pages of a 24-page PDF document? Rather
than wasting time and network bandwidth by sending the whole thing, simply send
the pages you need. First, open the PDF file in Preview 4.
If the
sidebar isn't visible, click on the Sidebar button in the toolbar or press
Command/Shift/D keys. Select the thumbnail of the page you want and press
Command/C to copy it.
In
Preview's File menu, choose "New From Clipboard," or simply press
Command/N. You will get a new Preview document with just the selected page.
If you
want to add other pages, just drag their thumbnails from the full document's
sidebar into the new document's sidebar. Press Command/S to save the document,
and you're all set.
Kirk McElhearn — Macworld Magazine
Courtesy:
Paul Taylor Hints & Tips — April 2009
paul@mac-hints-tips.com
P.S.
…Doc
asks. Need to do some serious PDF document integration — 10’s of pages.
Turn parts of three or more documents into one that better suits today’s needs?
Export
the pages you want from each document from each PDF using Acrobat by choosing:
Menu > Document > Extract Pages > Extract pages as separate files.
Do
this for each input document; its faster then grabbing one page at a time over
a range of documents. Put the exported pages into a new folder on you desktop,
it’s less messy. Toss the pages you don’t need and then pick one as a first
page and follow Kirk’s advice on adding pages to a PDF.
Harry {doc} Babad
Having Trouble Printing?
If you’re having trouble printing, it may be
necessary to reset the entire printing system.
From the Print & Fax preference, right-click or
Control-click anywhere in the printers and fax list and choose “Reset printing
system” from the shortcut menu. Click OK in the verification dialog. Next,
you’ll have to authenticate as an administrative user. This clears all
configured devices, shared settings, custom presets, and queued print jobs.
Peachpit
Press (I don’t remember where!
- - - - - - - - - - - -
- - - - - - - - - - - - - -- - - - - - - - -
That’s
all for May folks…
Harry
{doc} Babad