RouteBuddy
Reviewed by Ted Bade
Company:RouteBuddy.com
web site:http://www.routebuddy.com/index.html
Demo URL:http://www.routebuddy.com/routebuddy/download/index.html
$99.50 USD for software. Maps
range from $39.50 to $69.50.
Requirements: Mac OS X 10.4, 1Ghz G4, 1Gb RAM.
(recommended: 1.8Ghz G5 or 2Ghz Core Duo, 2Gb RAM). |

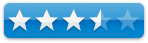
|
Universal code support: yes
Equipment used for testing:1.8GHz G5 PowerMac and 1.5GHz G4
PowerBook
Experience needed:The interface requires a bit of
getting used to as does the best methods of entering address for searching.
Strengths: Detailed maps. Very responsive
and helpful customer service people. The company seems very open to
suggestions and wants to create a great product.
Weaknesses: A bit slow at times, stiff
minimum hardware requirements, “a work in progress” means there are some
issues. Large detailed maps mean long downloads and stiff hardware
requirements. Quirky results on occasion.
|
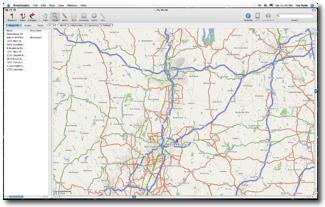
Introduction
RouteBuddy is a Mac OS X exclusive
mapping program. You can purchase and use maps of just about any place in the
world to work with it. RouteBuddy adds features you won’t find when using online
map programs, especially the fact that you don’t need to be connected to the
Internet to use it and you don’t loose your work once you leave the program. If
you travel a lot for business or fun, you will want to consider putting a copy
of RouteBuddy on your Mac.
Getting Started
For this review I got a copy of the
program and the maps for the United States. So my experience with the maps
concern that particular area. While I expect the program will perform about the
same with other maps, I don’t know this for sure. Other maps could have more or
perhaps even less detail to contend with. Which may change how the program
functions.
Side Note:
There is an issue with maps which revolves around how they are updated. From
what I have learned, map companies send people out to drive routes and look for
changes in the roads. Stores and other points of interest locations are updated
by a different group that need only look at directories to find new ones and
remove those no longer in business. So you might find a business located in an
area where the roads haven’t been updated yet!. For instance, in my area, a ten
year old housing development and the associated roads don’t show up, but a 3
year old Starbucks does! This is an issue with maps and not with RotueBuddy, but
it is something that always annoys me with electronic maps.
Check out RouteBuddy’s web site to
see all the places one can buy maps for (http://www.routebuddy.com/maps/index.html).
Maps cover Europe, UK, Asia, and the Middle East. (I was surprised that South
America and Mexico were missing from the list, but I have heard they are on the
way.) As would be expected, each map has a price, which range from $40 to $70
USD. You can either download the map you buy using the Internet or have a DVD
shipped to you from the UK. The maps are large, so expect to spend some time on
the download. For instance, the United States maps are 6.6 Gigabytes in size!
Remember, this means you get a lot of detail, the US maps contain 4.6 million
points of interest, (and NO, I didn’t count them all
☺).
There are several resources
available to us today to help with a road trip. You might own a GPS or make use
of online map features like MapQuest or Google maps. So why would anyone want
to buy a map program?
First of all, the display size.
Ever notice how small the windows on those Internet Map sites are? RouteBuddy
can be made to fill your entire screen with its map. If you have a number of
places to visit in an area, you can zoom out and see how they all relate to
each other. Since RouteBuddy creates routes by clicking on two or more way
points, seeing the places you need to go on a map makes it easier to visualize
your path. With Internet Maps you tell the program you want to go from here to
there then get a map for that trip. Say you created a trip from one place to
another, then discover a cool restaurant to stop at on the way. With
RouteBuddy, you just add the restaurant as a way point, then add it to your trip
if you like. Of course, you could not add it to the trip, but leave the icon
for the way point on the map, just in case you want to make a stop. Doing this
makes it easier to visualize your trip and when best to add in the stop.
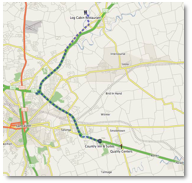
Along with this is the ability to
put several of your own points of interest on a road map. With an Internet map
application, you might be able to see all restaurants in an area or a
particular destination, but I haven’t discovered how to easily show the three
or four restaurants your want to try, the three museums, the train station, and
the hotel location all on the same map. With RouteBuddy this is easy. You find
the locations you want, add them as way points, and they stay on your map until
you delete them. Once they are on the map, you can easily create trips between
any of them.
Another advantage of having
RouteBuddy on your Mac is that you don’t need the Internet. Okay, I realize
that it is pretty hard to go anywhere these days and not be connected. But it
could happen. The server could be down, or you could be visiting a park or
forest when you decide to plan your trip back, including a stop for food.
RouteBuddy’s display in clean. Most
of the window displays the map of the area you are interested in. A side window
lists the Way points, routes, or tracks you have created. The top of the screen
provides access to tools and menus. While there is no manual for the program
yet, online information is usually all that is needed to answer many questions
and their tech support people are very responsive to questions.
There are two ways to locate
something using RouteBuddy. Either enter an exact address, or search for the
item by what kind of point of interest it is. The biggest problem I had using
RouteBuddy was learning how to give it addresses in a form that consistently
works. It is important to learn the program’s rules for entering an address. It
isn’t hard, but perhaps not what one would expect. Google Maps does a lot
better a job on this.
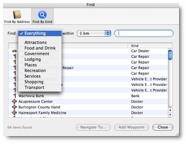 First of all, less information is
better. Believe it or not, I got better results by leaving out the town name
and just providing street address, state, and postal zip code. There are some
issues with designators like south or east added to a street name. 15 south
Manny road might not find a match, but 15 Manny road might locate #15 on South
Manny road. When a street had both a name and a route number, there are often
issues.
First of all, less information is
better. Believe it or not, I got better results by leaving out the town name
and just providing street address, state, and postal zip code. There are some
issues with designators like south or east added to a street name. 15 south
Manny road might not find a match, but 15 Manny road might locate #15 on South
Manny road. When a street had both a name and a route number, there are often
issues.
Generally, both the people in the area and the map software will use
different names for this road. This means sometimes you need to try a few
different approaches to finding an address that works. The more I used
RouteBuddy, the more I found I was able to enter information in a way it likes
and consistently get results. Once one gets past the learning curve of how to
enter addresses, finding a location with RouteBuddy is pretty easy.
When I began this article, I was
planning short driving vacation to another part of the country, I had ample
opportunity to try many of RouteBuddy’s features. One thing I discovered was
that many of the places I wanted to visit on my trip were already in the
program’s giant Point of Interest (POI) library. With my GPS, I was in the
habit of searching for the street address of the place I wanted to visit. This
is because convincing the GPS to search for a POI in a location you are not
currently at is involved.
RouteBuddy made this task a lot easier. Rather then
searching for a specific address, it was easier to center on the city I was
visiting, then use the program’s ability to search POIs nearby. When I found
one I intended to stop at I then made permanent way points for it.
When you use the find by kind you
can choose how far from the center point to search, and narrow the search by
selecting a specific type of POI such as lodging, shopping, food and so forth.
If you have a name for a particular place you want to locate, you can also use
the name as a filter, getting even more exact results.
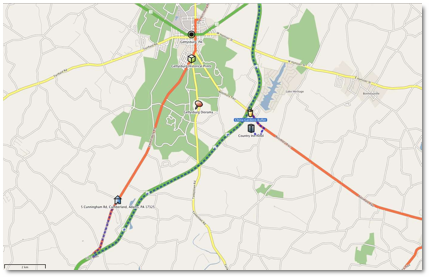
For instance, I was searching for a
particular restaurant we wanted to try in the town we were visiting. I started
by setting up the find by type to list restaurants in a wide area around the
center of the town, then I slowly typed in the name of the restaurant. Before I
was finished typing, the correct restaurant had popped up on the list. The only
trick here is to make sure that you search a wide enough radius to catch the
point of interest.
As with all map programs, I should
caution you, Restaurants especially, come and go. You might use the program to
locate a place that sounds great, but which has been out of business for a
while or pass a very good choice because this location hasn’t made it into the
database yet. One major hit on points of interest with RouteBuddy is the lack
of contact information for a POI. While it will place an icon on the map for
you, it doesn’t provide an address or any contact information. With my GPS I
get an address and phone number. After several disappointments, I have learned
to call before I start out on a trip.
Once you have way points located,
you will probably want to create routes from one to another. Another issue I
had with RouteBuddy is that is has a visual only interface for creating a route.
This means you need to see all the way points of a particular route on the
screen in order to make a route. This works great in a small section of town,
but becomes an issue when trying to make a route that spans several hundred
miles. Because of the level of detail on the maps, zooming out to a high level
means the program has to deal with a tremendous amount of data. Unless you have
a newer Mac with loads of RAM, both zooming out to a level where you can see
both distant way points and creating a route, will gobble up your machine’s
resources and take time.
I wanted to create a route from my
home to a hotel 300 miles away.
Getting a view that showed both those way
points was a chore. If I ask RouteBuddy to show a particular way point on the
map, the zoom level changes to show the way point and some surrounding area (a
very nice feature). From the local area, you then need to zoom out enough to
view both way points. Doing this zoom out was a real issue on my 1.8 GHz G5. A
quicker method is to zoom out to world view, then use the mouse to drag a
rectangle over an area including the way points of interest. Then sit back and
wait while the program draws it out.
Also, when creating a route over
long distances, RouteBuddy spent a lot of time crunching numbers. Depending
upon the speed of your machine, it might take a while before you see a route
appear. You can watch the screen as RouteBuddy draws traces along every
possible road combination between your two points. Once it comes up with the
best match to fit your request, it draws a final line showing the roads it
suggests you take. If you select the name of this route in the side area with
the Route tab clicked on, you can open it and see the detail of all the turns
needed to complete the route. Other then adding a way point to direct the trip
in some way, there is no means of manipulating the route it creates. In one
instance, I got a very odd result when creating a long distant trip.
I really feel that this interface
for creating a route is rather clunky. I would be happier with the program
asking for a route from address one to address two. It would even be nicer if
the program let you select a group of way points (in the order you want to
visit them in), and then create a route from one to the next and so on.
There are a couple of oddball
things with RouteBuddy’s interface. The one that took me the longest to deal
with was the fact that when you search for a location and then select the
correct one from a list of possible hits, the program doesn’t automatically
place a permanent way point icon on the map for you. To add the way point you
must click on the “Add Way Point” button after selecting the correct item. I
found this confusing mainly because when you click on the item in the list, it
does place a temporary icon on the screen, showing you it’s location on the map. But
when you close the search window, this icon disappears. The company’s logic is
that by doing this, the user must take a positive action and so only those
items they really want stay as way points. My feeling is that if I click on it
the item, I would rather it stays and later delete it if I really don’t want it.
(Note that double-clicking on the choice adds a way point, something I
accidentally discovered while testing the software.)
Another gotcha is a menu item
called, ”Zoom to Fit”. Selecting this menu item zooms out to fit the entire
world onto the screen. Which is probably not what any user would anticipate or
really want. I could have accepted it to zoom out to include the entire area of
the map I own. What I had expected was that I could select two or more way
points and click on this button to fit them all on the screen. Zooming out to
the world level also creates a few problems as there are some issues with
locating addresses from this world view. If you happen to be centered on an
area of the world that has maps you don’t own, the program will sometimes give
you a hard time or simply won’t locate a valid address on the maps you do own.
You have to zoom into the areas covered by the maps you own for the search to
work.
Be careful about clicking on a way
point. I discovered, by accident, that once you place a symbol on the screen
representing a POI, it can easily be moved by click and holding on it. I
discovered this while trying to play with a map view, I clicked on an way point
icon and moved it from where it should be to another location. This is a big issue
for me. I tend to use the mouse to move about the map. It is really easy to
accidentally grab a way point and relocate it.
When using the program, once I
found a POI, I would name it so I knew what it was. I would also select an icon
which reminded me of what type of a POI it was, like a house or information
symbol, or whatever. Since the way point icon wasn’t locked onto a location,
when I moved it, I now had an icon saying something was were it wasn’t. Imagine
what could happen if the kids played pass the icon on your maps!
You get you biggest speed hits when
working with the a largest area. Try creating a trip from the East to the West
Coast of the USA, and your computer will grind to a halt as RouteBuddy tries to
account for every little detail along the way. While I have no issue with
detail when in a local area, when considering a trip from Hartford Connecticut
to Whittier California, I don’t care if there are 200,000 small roads along the
way, I want to travel on and think about only the major highways!
There is supposed to be a way to
search using Google, grab the results from this search, and paste it into
RouteBuddy and have it create a POI way point for it. I didn’t have any luck
getting this to work. This would be handy, since it would allow the user to
take advantage of Googles search abilities to add Way points to their maps.
Apparently, Google keeps changing what information their “link to this address’
boxes create, and RouteBuddy is always a step behind. Still, this will be a
really cool feature when they get it to work consistently.
All my comments might make it sound
like I didn’t like this program, I really do like it. While it definitely has
some issues, it does provide a lot of information that is accurate. It was
really cool to sit in the hotel at night and take a look at the streets and
routes in the area we were visiting. Not to mention there are no flashing
advertisements to annoy and distract while doing this! It was also useful that
the points of interest I had planned before leaving were already on the map I
was looking at.
Conclusion
RouteBuddy has a lot of features I
didn’t even explore, because they are outside my needs. For instance, it can
interface with a GPS and take a record of a track you hiked or traveled in any
fashion, then draw it onto the map. This might be useful for a person who takes
a long hike or even an ultra-light flight and would like to see the path they
actually took.
RouteBuddy is a mapping tool. Like
any tool, there is a learning curve. It is also a work in progress. The company
is always making changes and improvements to this program. They also appear to
be very open to suggestions. A user who is really interested in this program
can get involved with their forums and make suggestions that will be considered.
Recommendation
If you are interested in a map
program that works on Mac OS X, you should definitely take a look at
RouteBuddy. It is the only Mac OS X option and I think this program the company
making it has a lot of potential. It may have a few issues right now, but every
time I had updated the program as I was working on the review, it got better
and better. Speaking with their customer service people, I got the opinion that
a number of the things on my complaint list were actually going to be improved.
I liked RouteBuddy and would recommend it for anyone who want to have a map
program on their Macintosh.