Doc_Babad's
Macintosh Tips - A Macintosh Tip or Three…
October
2007 Edition
By Harry {doc} Babad ©
2007 |

|
Product and company names
and logos in this review may be registered trademarks of their respective
companies.
The software related
tips were tested on a 1 GHz dual processor PowerPC G4 Macintosh with 2 GB DDR
SDRAM; running under Macintosh OS X OS X 10.4.10.
|
This month I continue
sharing my occasional tip related finds with you. Some, of the tips I share are
things I’ve thought of, used and want to pass on. Where I use any one else’s
tips for this column, I acknowledge both their source and their contributors.
Oh, I almost forgot!
Unless otherwise noted, all the tips and tidbits I share, where appropriate,
work on my computer. If I don't own the software but if the tip sounds
interesting, I'll so note at the end of that specific write-up.
Tips I’ve provided this
month, as always in a random order, include:
- Transferring Images
between PDFs (Acrobat Tip)
- Downloading/Adding
Widgets — Don’t get confused
- Zinio Reader Rejects You
Bug
- Reducing the File Size of a PDF — Save it
again Sam
- Dealing With Nested Files and Folders
— Unnest me, give me a break
- Don’t change that Acrobat Document Name in
Midstream
__________________
Transferring
Images between PDFs (Acrobat Tip)
There’s a real timesaving
process that's terrific for visual people. Rather than extracting, combining,
and deleting content between documents through dialogs, you can do it visually
using the Pages panel.
Here's how:
- Start with two
documents, one to which you want to add pages (the recipient) and the other
from which you're taking pages (the donor).
- In Acrobat Choose
[Window> Tile> Horizontally] to display both documents.
- Click the Pages icon on
each document to show the thumbnails.
- Select the page
thumbnails from the donor document's Pages panel and drag them to the recipient
document's Pages panel. You may
need to arrange the files you want to reorganize and drag thumbnails to add and
remove content.
- Release the mouse when
you are in the right spot and the job is done.
- Organize and arrange
the pages. You can readily display the Pages panel from two, three, or even
more documents on the screen and drag pages between the documents.
Adobe Acrobat 8 How-Tos: 125 Essential Techniques
By Donna Baker (Adobe Press)
________________
Downloading/Adding Widgets
— Don’t get confuse — There is a
difference between downloading a widget
and installing it. It’s all in the browser you use.
To install
widgets you either:
- Download the
widget (like any other application) in a non-Safari browser, or with Safari
configured to not open "safe" files after downloading. Go to where
you downloaded the file in Finder and double-click the widget file.
- Download the
widget with Safari in its default configuration, and the widget will begin to
install itself automatically. Doc sez, since you get a dialog box when Safari
starts to install the widget, you can stop this process.
I do because I
don’t like dashboard so I convert each widget I want use to a WidgiApp using Mesa Dynamics’ Amnesty Singles. I store my limited collection of WidgiApps in a folder accessible through the
Unsanity.com Fruit Menu Haxie. But that’s enough cross-threaded tip for this item.
Anyway back to
Widgets: You can see, says Leland, where the confusion may come in. a user who
is used to downloading in Safari, where the widget installs itself, fires up
Firefox one day and does the same thing. But now, the widget just "lies on
the desktop or their download folder.
That’s because it
was never launched, as it is when Safari handles the job. There's
nothing-mysterious going on there, but it is a distinction users would benefit
from knowing.
If your experience was something other
than that of my hypothetical Firefox user (a proxy for everything that falls in
item 1 above), please take a minute to check the exact sequence of steps. If
it's repeatable, then you've found a bug that should be passed on to Apple.
Leland, Musings from Mars
________________
Zinio Reader
Rejects You Bug — Great minds find common solutions
For several reasons, I’ve
just about given up on any subscriptions through Zinio. First and foremost,
it’s difficult, but not impossible to capture part of a downloaded magazine for
future reference. When one does capture part of an article it is water marked
in an obnoxious manner. Finally at
least every other time I attempt a download (since I updated Macintosh OS X,
perhaps past version 10.4.7) it refuses to do so.
Solution — I deleted Zinio Reader using CleanApp and reinstalled the reader. This method defacto removes all associated Zinio
reader application files, but not the documents downloaded with the reader. In
that fashion it mimics Christopher Breen’s solution.
Christopher Breen had a more detailed solution that I quote below.
“If you use the Zinio reader to subscribe to digital versions of magazines, you may find that it refuses to
open or download your issues after you transfer your data to a new Mac or
restore a hard drive. To fix this, delete the Zinio application and a trio of
files located in your user folder/Library/Preferences:
ContentGuard, com.zinio.reader.plist, and Zinio.plist.Be sure to empty the Trash after putting the files there. Finally, reinstall
Zinio Reader, and the application should once again see you as a valid subscriber.”
PS
Oh, the best reason to give
up on Zinio is that all but one of my paper magazine subscriptions offers easy
free or almost free access to the magazine’s contents. This satisfies my
information junkie needs without needing to save paper or scan it; or to put up
with Zinio. Only Scientific American still requires a fee for each article you
download… shame on them.
Mac
911 – Macworld Sept. 2007
By Christopher Breen
__________________
Reducing the
File Size of a PDF — Save it again Sam
One of the usual methods for
reducing the file size of a PDF document is to limit the versions of Adobe
Acrobat or Reader than can open it. I’ve always found this method is unfair to
readers who don’t stay current with new updates
However Donna Baker, an
Acrobat guru, describes a better way. One of the simplest ways to reduce file
size is to save a file as itself. If you have been working with a document-for
example, adding and removing pages-the file is saved on top of itself each time
you save it, and these iterations can really add up to a huge file size. Choose
File> Save As. in the Save As dialog, leave the name as is and click Save. A
prompt asks if you want to overwrite the file; click Yes. The file is resaved,
and content is consolidated. You may be surprised how much smaller the file
becomes!
Adobe Acrobat 8 How-Tos: 125 Essential Techniques
By Donna Baker (Adobe Press)
______________
Q: I recently found a program called Disk Cleaner (for
PCs) and was wondering if there was something similar for Macs. -Gordon Werb
A: Disk Cleaner
is a free, open source utility that deletes temporary, cache, and cookie files,
as well as stray items in the Recycle Bin, from a Windows PC. There are loads
of similar utilities for the Mac, but my favorite is Titanium Software’s OnyX
(payment requested). It allows you to easily muck with parts of the operating
system that are usually accessible only through Terminal. But unlike many tools
of this sort, OnyX helps you stay out of trouble while you do so—it
clearly explains what its features do and warns of potential problems. For
example, in the Cleaning tab, where it seems that you’ll be spending the bulk
of your time, you’ll discover that you can delete a wide variety of cache
files, as well as form values and cookies
(see “Empty the Cache”). OnyX warns you that deleting these things may mean
that you have to reenter user names and passwords when you revisit favorite
sites (this could cause trouble if you’ve neglected to make a note of any
passwords).
Mac
911 by Christopher Breen as Reprinted
In
the Mid-Columbia Macintosh Users Group Finder September 2007.
______________
Dealing With Nested
Files and Folders — Un-nest me, give me a
break
Q: I have a folder, which contains many
files, and also, many sub-folders. Some of these sub-folders contain sub-subfolders,
as well as other
files. And so on. Is
there any simple application -- or Automator or Terminal sequence -- you might know that will
"break open" all these subfolders and sub-subfolders, etc., so that
the original folder will contain all, and only, the files within it, with no
folder structure within it? Thanks. Al Feldzamen
A: Boy, do I. This can be easily done with Automator.
- Control-click on the Desktop and choose
[Automator > New Workflow].
- In the Untitled window that appears choose Finder
from the Library pane. Select the Get Specified Finder Items action and drag it into the Workflows pane.
- Drag the folder you want to work with into the Get
Specified Finder Items action in
the Workflow pane to add it.
- Select the Get Folder Contents action and drag it into the Workflow pane. Enable the Repeat For Each Subfolder Found
option.
- Select the Move Finder Items action and drag it into the Workflow pane. In the Finder create a folder where you’d
like to move your files to. From the To pop-up menu choose Other and navigate to the folder you just created.
- Click the Run button and all the files—even
those within subfolders—will be moved into the new folder without
their enclosing folders.
Note that these files will
be moved rather than copied. When
you return to the original folder your files will be gone—only the
now-empty enclosing folders remain. The files now reside in the new folder you
created.
If you want to maintain the
original files in their folders as well as have them all in a single folder,
use the Copy Finder Items action instead of Move Finder Items.
Presuming that you’d simply
like to view all the contents of this folder—including all the contents
of all the subfolders—you can accomplish this task without moving a
single file. Try this:
Create a new Automator
workflow that includes these three steps:
- Get Specified Finder Items This will be the folder full of subfolders.
- Get Folder Contents (Repeat For Each Subfolder
Found) Again, you’re selecting
every file within the folder and its subfolders.
- Add Spotlight Comments to Finder Items You’re applying a tag to each file. Enter Swordfish for all I care.
Now, return to the Finder
and choose File > New Smart Folder. In the New Smart Folder window choose
Other from the first pop-up menu (the one that currently reads Kind). From the
sheet that appears, choose Spotlight Comment and click OK. Make the first
condition read Spotlight Comment Contains Swordfish (or whatever you’ve tagged your files with).
Your smart folder now
contains entries for all the files within the main enclosing folder, organized
by document type. Save and name the smart folder.
Reprinted from a response to a macCompanion Help Question
Answer By Christopher Breen, Mac 911
______________
Don’t change that Acrobat Document Name in
Midstream
I’ve noticed
that in some applications changing the document name while the document is open
can causes a bit of a problem. Applications in question include Acrobat files
and at times MS Word, and GraphicConverter [GC] 5.x. Files The effect is random
for GC 6.x files, which I just installed.
For me, using
the Fugitsu high speed document scanner (May 2007 macC) this is a real problem
To smooth sequential scanning the scanner and associated software (read Iris 11
for Fugitsu) gives each new document a customized name I designated, in this
case one based on date and time. [E.g., 2007_04_16_12_37_16.pdf]
Then I renamed the document NAS Tank Waste Study Summary to meet my filing needs.
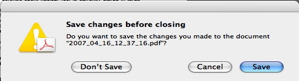
|
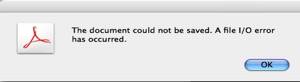
|
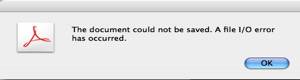 And the screen shots were grand, gnash — gnash And the screen shots were grand, gnash — gnash
|
I
changed the name back to the misspelled original and all was fine. Why couldn’t
I, I tried, I save as the document: I don’t know, it sometimes works but mostly
does not.
Harry {doc} Babad
macCompanion.com
That’s all
folks… Harry {doc} Babad